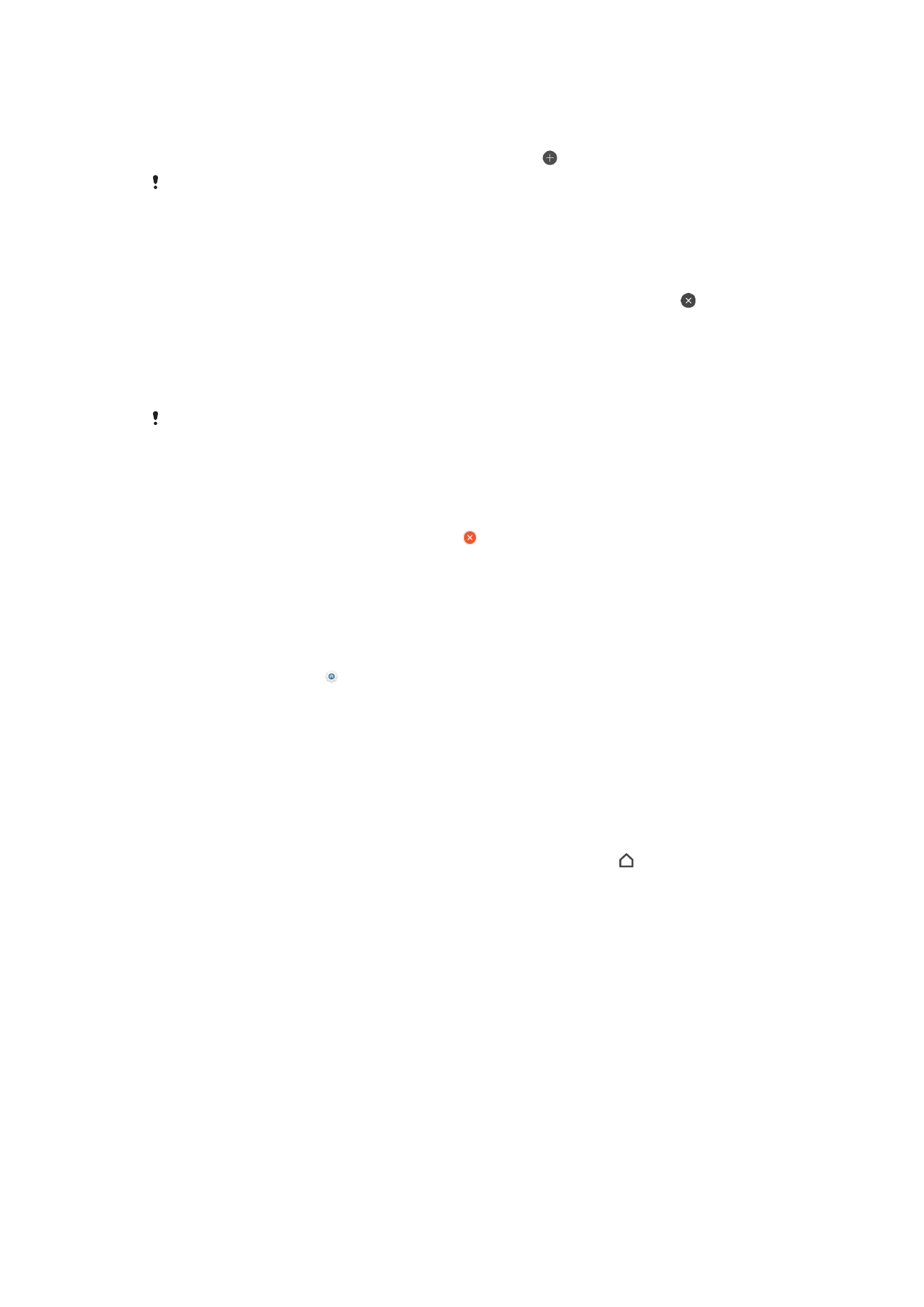
Navigacija po aplikacijama
Možete se kretati po aplikacijama pomoću navigacijskih tipki i prozora nedavno korištenih
aplikacija, što vam omogućava da se lako prebacujete između nedavno korištenih
aplikacija. Navigacijske tipke su tipka za vračanje, tipka za početni ekran i tipka za
nedavne aplikacije. Također možete otvoriti dvije aplikacije na ekranu odjednom koristeći
način rada s podijeljenim ekranom ukoliko aplikacija podržava funkciju rada s više
prozora. Neke aplikacije se zatvaraju kada pritisnete tipku početak za izlazak, dok
druge aplikacije pauziraju rad ili nastavljaju raditi u pozadini. Ako se neka aplikacija
pauzira ili radi u pozadini, možete nastaviti tamo gdje ste stali kad aplikaciju otvorite
naredni put.
27
Ovo je Internet izdanje ove publikacije. © Štampanje dopušteno samo za privatnu upotrebu.
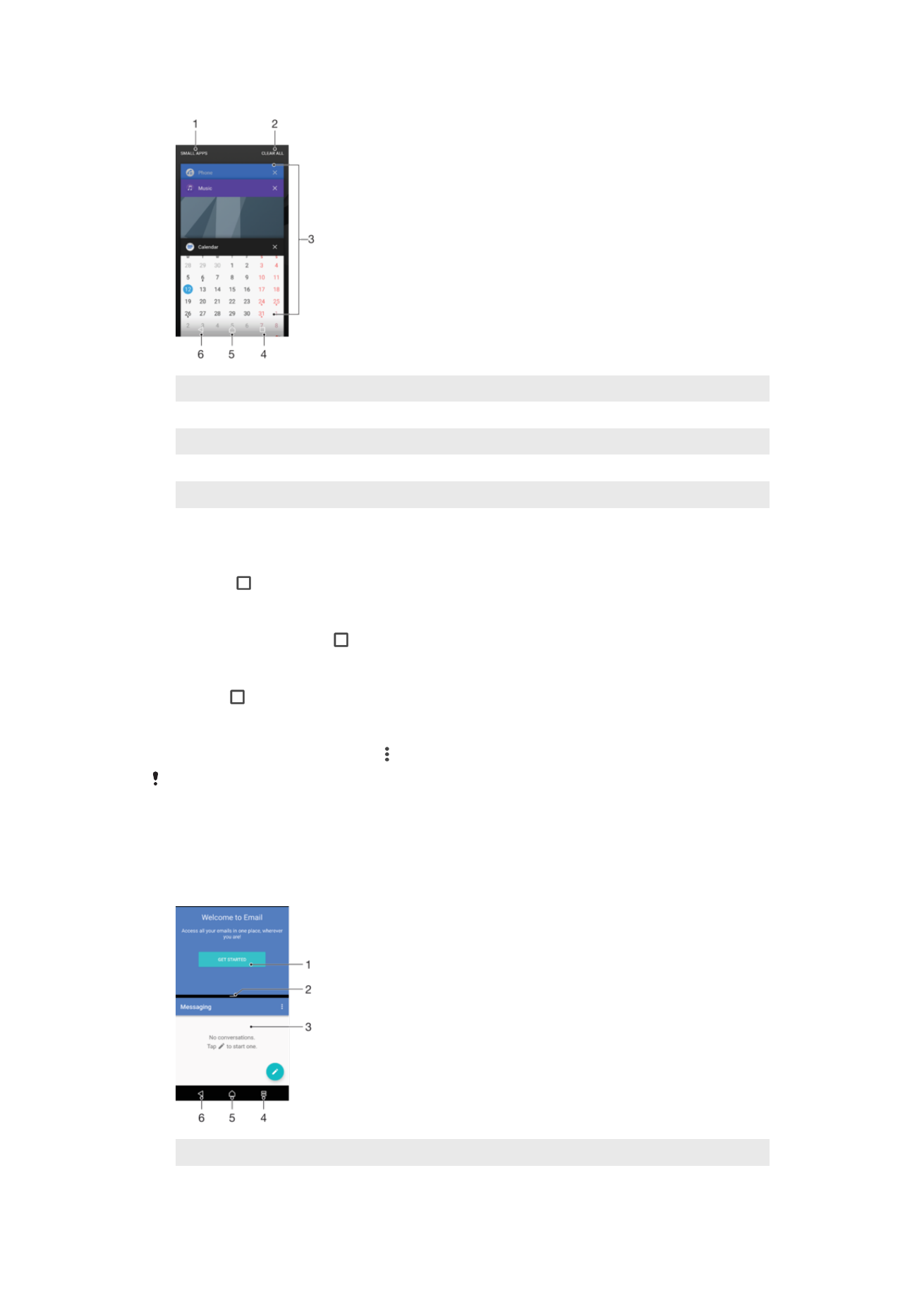
1
Male aplikacije – Otvaranje prozora malih aplikacija
2
Obriši sve - Zatvaranje svih nedavno korištenih aplikacija
3
Prozor nedavno korištenih aplikacija – Otvaranje nedavno korištene aplikacije
4
Tipka za nedavne aplikacije – Otvaranje prozora s nedavno korištenim aplikacijama
5
Tipka za početni ekran – Izlazak iz aplikacije i povratak na početni ekran
6
Tipka Nazad – Povratak na prethodni ekran unutar aplikacije ili zatvaranje aplikacije
Za otvaranje prozora sa nedavno korištenim aplikacijama
•
Pritisnite .
Brzo prebacivanje s jedne nedavno korištene aplikacije na drugu
•
Dva puta brzo pritisnite .
Zatvaranje svih nedavno korištenih aplikacija
•
Kucnite i zatim kucnite
OBRIŠI SVE .
Otvaranje menija u aplikaciji
•
Dok koristite aplikaciju, kucnite .
Meni nije dostupan u svim aplikacijama.
Način rada s podijeljenim ekranom
Način rada s podijeljenim ekranom vam omogućava da prikazujete dvije aplikacije
odjednom, na primjer, ako želite prikazati pretinac prispjele pošte i web preglednik u isto
vrijeme.
1 Aplikacija 1 u gornjem prozoru
2 Ivica podijeljenog ekrana – Povucite da promijenite veličinu prozora
28
Ovo je Internet izdanje ove publikacije. © Štampanje dopušteno samo za privatnu upotrebu.
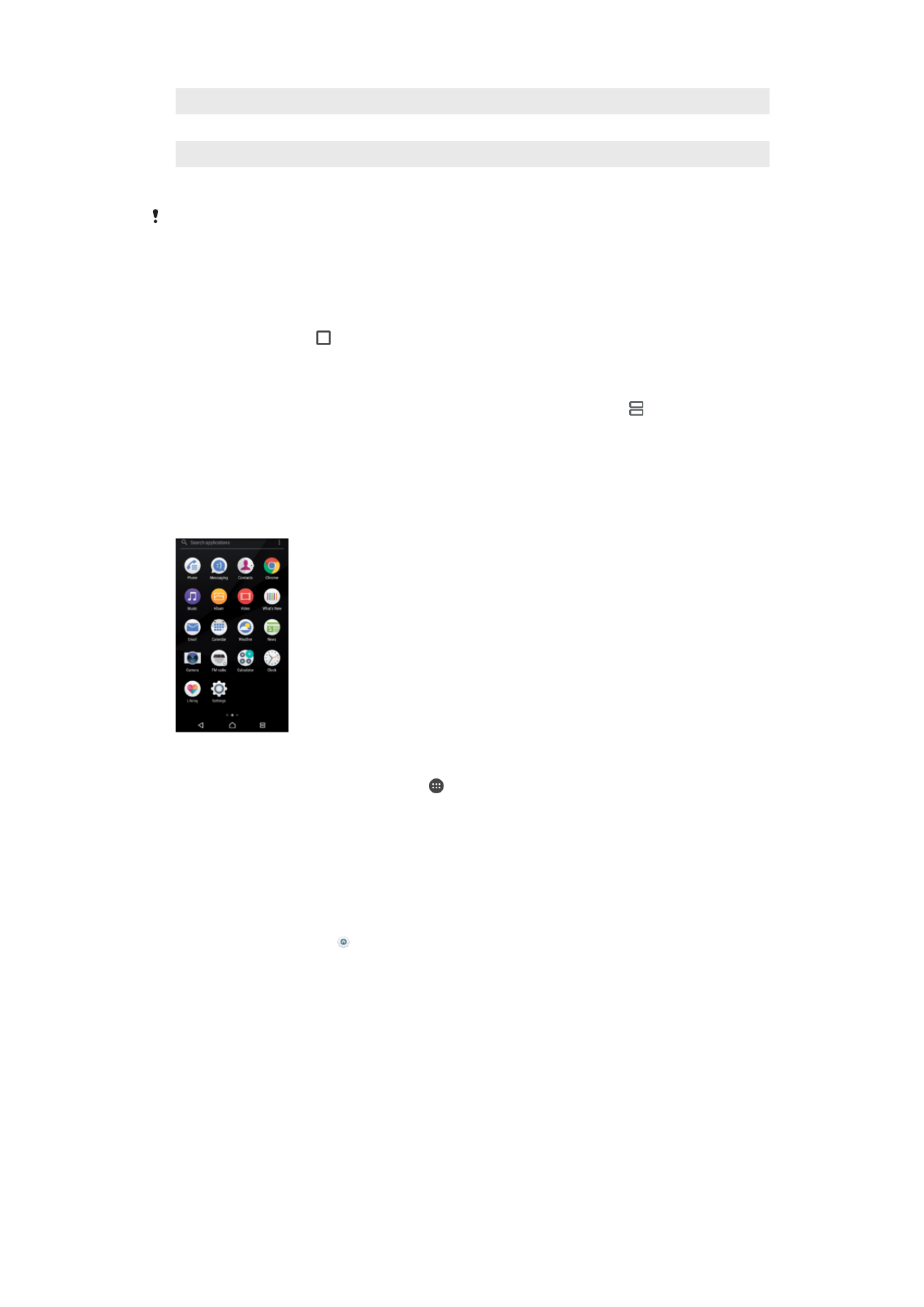
3 Aplikacija 2 u donjem prozoru
4 Tipka za podijeljeni ekran – Odaberite nedavno korištenu aplikaciju
5 Tipka za početni ekran – Povratak na početni ekran
6 Tipka Nazad – Povratak na prethodni ekran unutar aplikacije ili zatvaranje aplikacije
Ne podržavaju sve aplikacije način rada s podijeljenim ekranom.
Korištenje načina rada s podijeljenim ekranom
1
Provjerite da li su dvije aplikacije koje želite koristiti u načinu rada s podijeljenim
ekranom otvorene i aktivne u pozadini.
2
Otvorite aplikaciju koji biste željeli koristiti u načinu rada s podijeljenim ekranom, a
zatim kucnite i držite . Aplikacija će biti dodijeljena u prvi dio podijeljenog ekrana.
3
Odaberite drugu željenu aplikaciju na spisku sličica.
4
Ako želite promijeniti veličinu prozora s podijeljenim ekranom, povucite ivicu
podijeljenog ekrana u sredini.
5
Da biste izašli iz načina rada s podijeljenim ekranom, kucnite i držite dok su
prikazani prozori s podijeljenim ekranom.