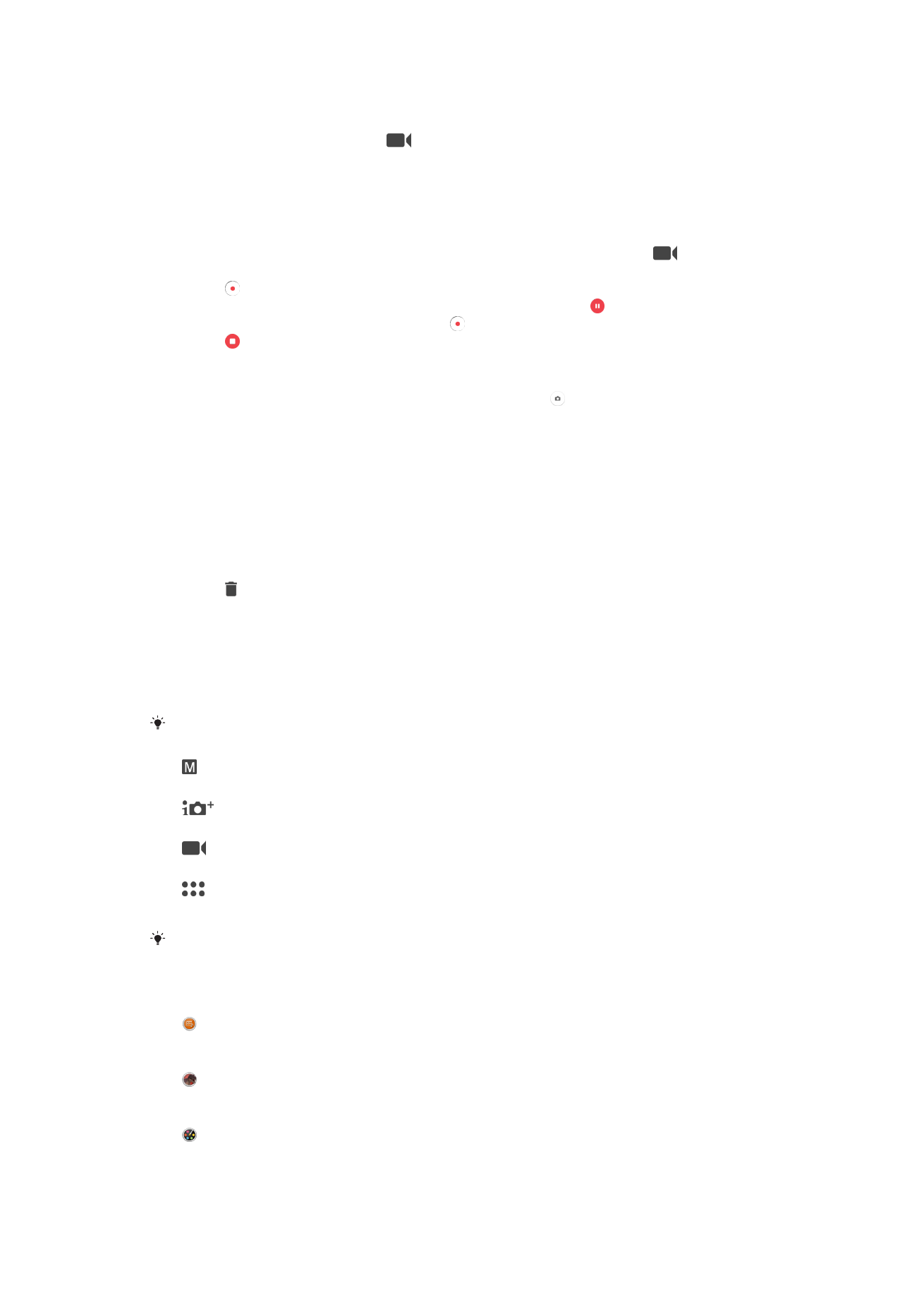
Generelle indstillinger for kamera
Optagetilstande
Stryg hen over skærmen for at vælge den ønskede optagetilstand eller programlisten.
Manuelt
Juster kameraets indstillinger manuelt, f.eks. opløsning, hvidbalance og ISO.
Bedste auto
Optimer dine indstillinger, så de passer til alle motiver.
Videokamera
Juster videoindstillingerne manuelt, f.eks. opløsning og fokustilstand.
Kameraapps
Vælg kameraprogrammer manuelt.
Du kan få mere at vide om, hvordan du tager bedre fotos, på
support.sonymobile.com
.
Kamera-apps
Sound Photo
Tag fotos med baggrundslyd.
AR-effekt
Tag fotos, eller optag videoer med virtuelle motiver og personer.
Kreativ effekt
Brug effekter på fotos eller i videoer.
107
Dette er en internetudgave af denne publikation. © Udskriv kun til privat brug.
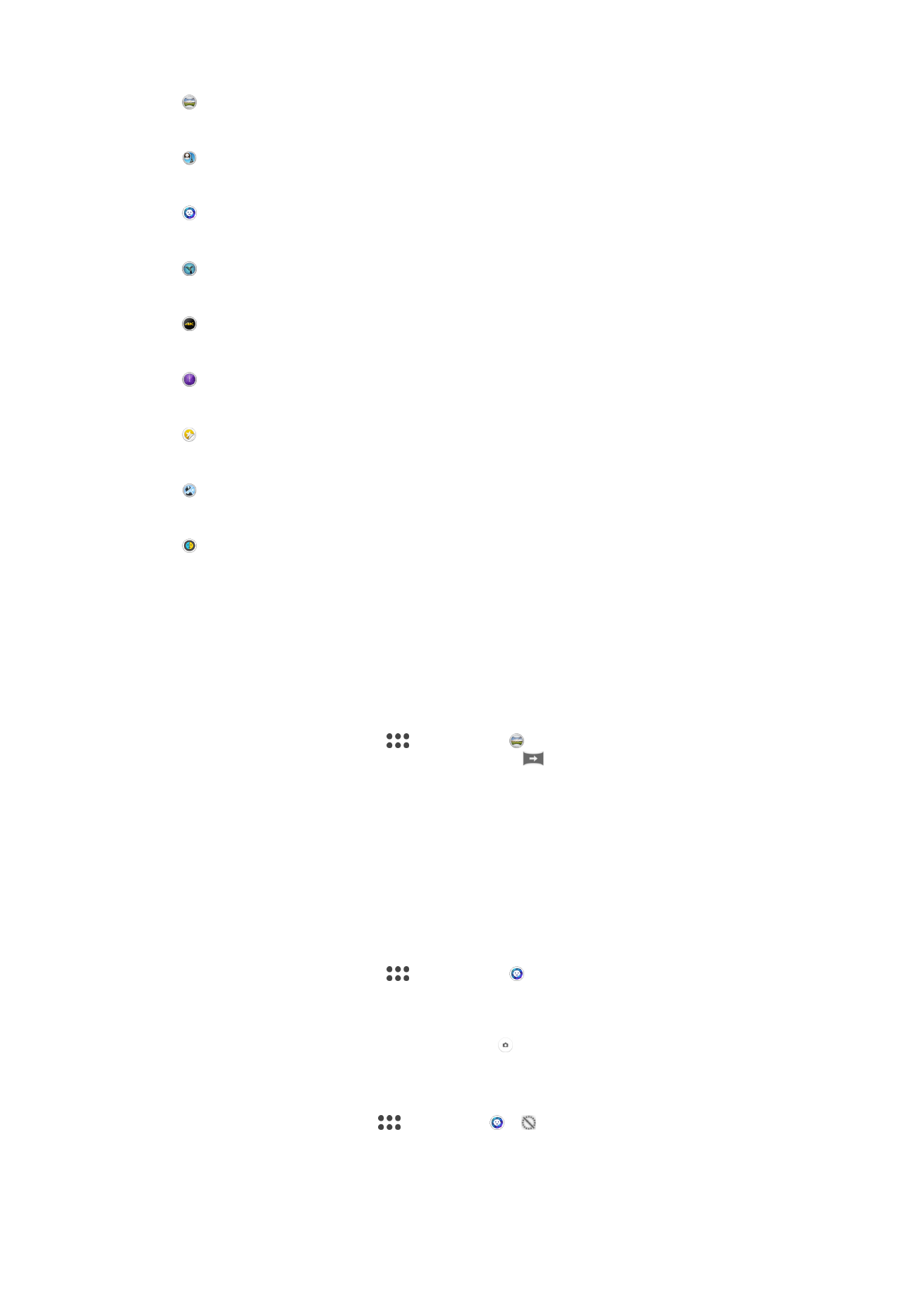
Panorering
Tag vidvinkel- og panoramafotos.
Ansigt i billede
Tag billeder med både front- og bagkameraerne samtidig.
Stående stil
Tag portrætfotos i forskellige stilarter i realtid.
Timeshift video
Optag videoer med høj billedhastighed, og anvend slowmotioneffekter.
4K-video
Optag 4K-videoer i Ultra High Definition.
Timeshift burst
Find det bedste foto i en billedsekvens.
Mærkatopretter
Opret dine helt egne etiketter ud fra dine favoritfotos eller fra kameraets søger.
Multikamera
Optag det samme motiv fra flere vinkler på et enkelt skærmbillede.
AR-maske
Brug andre ansigter til at maskere dit eget.
Sweep Panorama
Du kan tage vidvinkel og panoramafotos fra vandret eller lodret retning med en nem tryk-
og stryg-bevægelse.
For at tage et panoramafoto
1
Aktivér kameraet.
2
Stryg på skærmen for at vælge
, vælg derefter .
3
For at vælge en optagelsesretning skal du tappe på
.
4
Tryk på kameratasten, og flyt kameraet langsomt og roligt i den retning, som vises
på skærmen.
Style Portrait
Du kan anvende funktionen Style Portrait retouchering af portrætfotos, når du tager dem,
så du får det bedste resultat. Du kan også bruge indstillingen
Magisk overførsel til at
tilføje et spotlightmønster i øjnene.
For at anvende Stil-portrætfunktionen
1
Aktivér kameraet.
2
Stryg på skærmen for at vælge
, vælg derefter .
3
Tap på navnet på den stil, der er valgt i øjeblikket, f.eks.
Boble, for at få vist alle
stile.
4
Tap på
Flere for at tilføje flere stile.
5
Vælg den stil, du vil anvende, og tap derefter på for at tage fotoet.
For at anvende funktionen magisk lys
1
Aktivér kameraet.
2
Stryg på skærmen for at gå til
, tap derefter > .
3
Vælg et brugerdefineret mønster for at anvende projekttøreffekter i øjet.
108
Dette er en internetudgave af denne publikation. © Udskriv kun til privat brug.
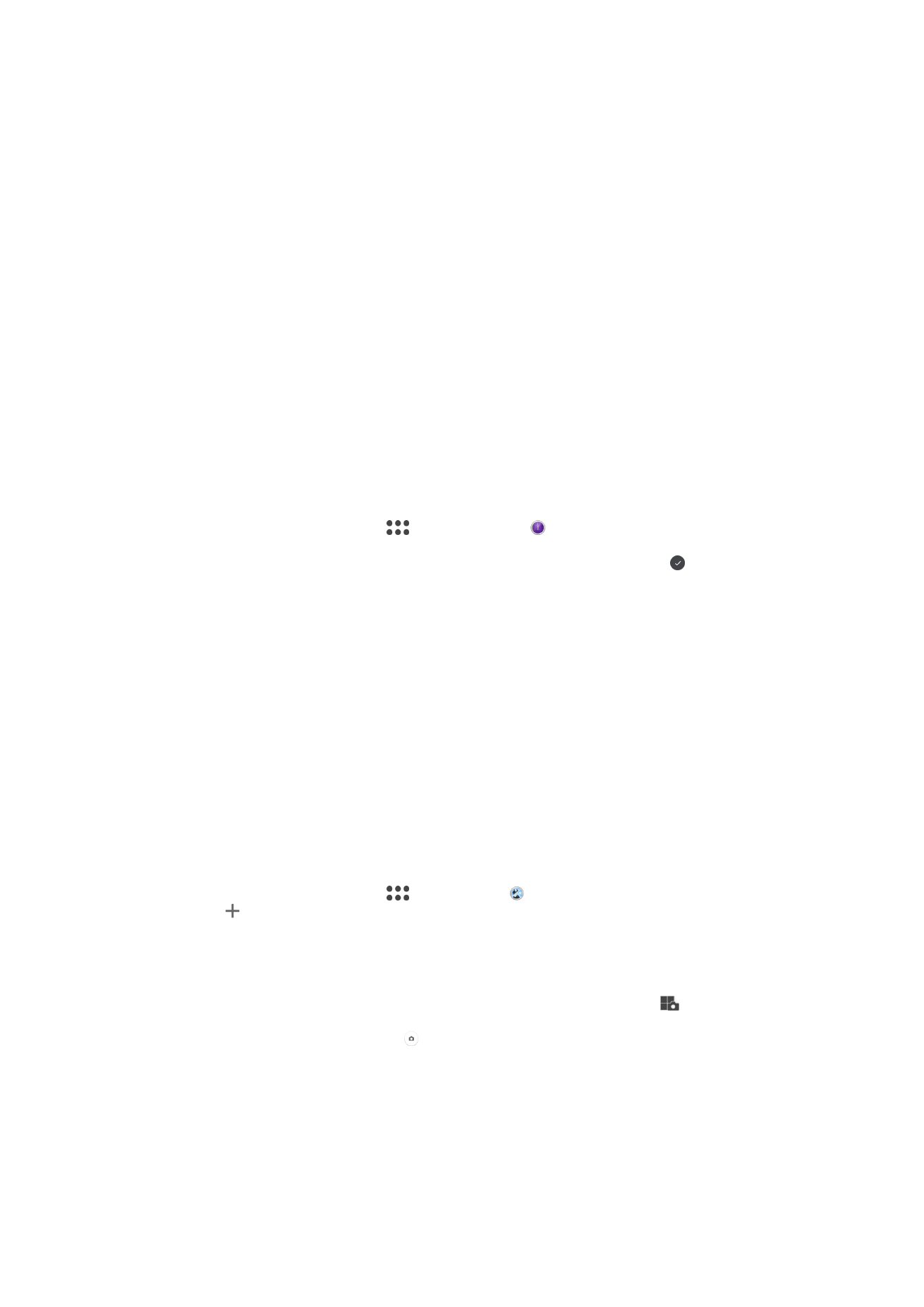
AR-effekt
Du kan anvende AR-effekter (forstærket virkelighed) til dine fotos eller videoer for at gøre
dem sjovere. Når du anvender kameraet, kan du integrere 3D-motiver med denne
indstilling i dine fotos eller videoer. Du skal blot vælge den scene, du ønsker, og justere
dens position i søgeren.
Timeshift-video
Du kan optage video ved en høj billedhastighed på 120 billeder pr. sekund og derefter
anvende effekter, så du kan afspille dele af eller hele videoen i slowmotion.
Ansigt på billede
Du kan bruge billedtilstanden for ansigt på billede til at slå front- og hovedkameraet til på
samme tid, så du kan tage et billede af dig selv sammen med motivet.
Timeshift burst
Kameraet tager en sekvens på 61 fotos i løbet af to sekunder – ét sekund før og efter du
tapper på kameraknappen på skærmen. Så kan du gå tilbage og finde det perfekte
billede.
Sådan anvender du Timeshift burst
1
Aktivér kameraet.
2
Stryg på skærmen for at vælge
, og vælg derefter .
3
Tag fotos. De fotos, du har taget, vises i miniaturevisning.
4
Rul gennem miniaturerne, vælg det foto, du vil gemme, og tap derefter på .
Tilstanden Multicamera
Med tilstanden Multicamera kan du tage fotos, der kombinerer billeder fra to forskellige
vinkler og enheder. Der vises to kameradisplays på din enheds skærm: et fra din enheds
kamera og det andet fra en tilsluttet Xperia
®
-enhed eller et Sony-kamera, der
understøtter NFC og Wi-Fi Direct
®
-teknologien.
Så hvis du f.eks. er til koncert, og du vil tage et billede, der kombinerer en visning af
bandet fra én vinkel med en visning af publikum fra en anden, kan du anvende tilstanden
Multicamera for at få den bedste effekt.
Du kan konfigurere tilstanden Multicamera ved hjælp af NFC, som starter parringen
mellem to enheder ved hjælp af Wi-Fi Direct
®
-teknologien.
For at bruge Multi-kameratilstand
1
Slå NFC-funktionerne til på begge enheder du vil tilslutte.
2
Aktivér kameraet på din enhed.
3
Stryg på skærmen for at vælge
, vælg derefter .
4
Tap på på begge enheders skærme.
5
Før NFC-detekteringsområderne på begge enheder mod hinanden. Begge
enheder er nu tilsluttet ved hjælp af Wi-Fi Direct
®
-teknologien.
6
Når enheden er tilsluttet, vises der to kameradisplays vises på din enheds skærm
– et fra din enheds kamera og et andet fra den tilsluttede enheds kamera.
7
Hvis du vil omarrangere eller omforme kameradisplays, skal du tappe på
.
8
Når du er færdig med at redigere og er klar til at gemme det endelige kombinerede
billede, skal du tappe på
Udført > .
AR-sjov
Brug funktionen AR-sjov til at tage en selfie af dit ansigt, hvor du har indsat ansigtstræk
fra dyr eller andre personer. Du kan f.eks. smelte dit ansigt sammen med en vens og
tage underholdende hybridselfies.
109
Dette er en internetudgave af denne publikation. © Udskriv kun til privat brug.
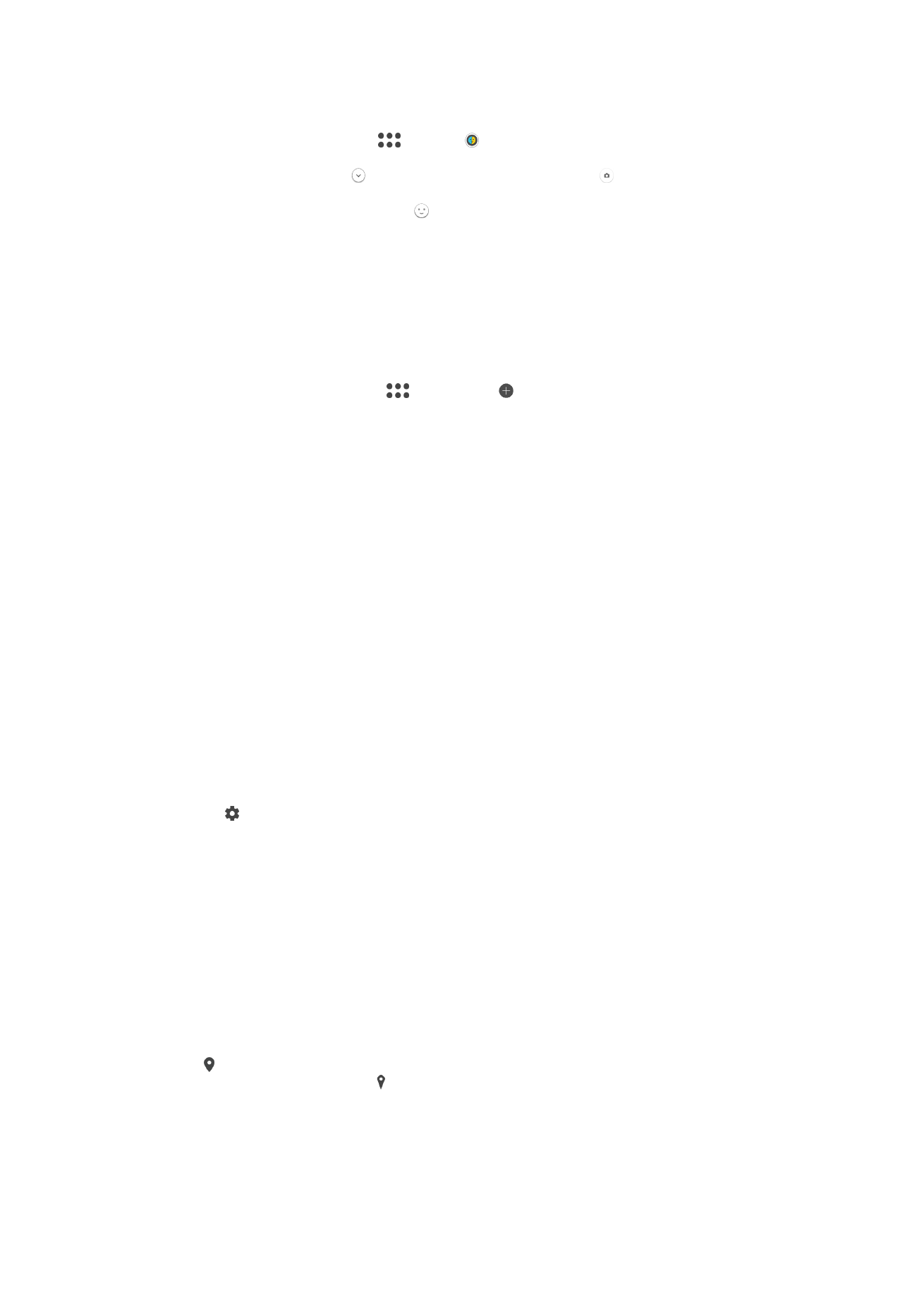
For at bruge AR-maskefunktionen
1
Aktiver kameraet.
2
Stryg på skærmen for at gå til
, vælg så .
3
Ret kameraet ind mod et ansigt og vælg så den maske du vil anvende.
4
For at tage et foto, tap på for at skjule alle masker, tap så på .
5
For at få vist alle masketyper igen, lokaliser et ansigt i den farvede ramme der
vises i dit kameras søger, tap så på .
Sådan henter du kameraprogrammer
Du kan hente gratis eller betalte kameraprogrammer fra Google Play™, kilder. Inden du
begynder at hente filer, skal du sørge for, at du har en fungerende internetforbindelse,
helst via Wi-Fi for at reducere udgifterne til datatrafik.
For at hente kameraprogrammer
1
Åbn kameraprogrammet.
2
Stryg på skærmen for at vælge
, tap derefter .
3
Vælg programmet, du vil hente, og følg vejledningen for at fuldføre installationen.
Automatisk registrering af ansigter
Kameraet registrerer automatisk ansigter og angiver dem med rammer. En farvet ramme
viser, hvilket ansigt der er i fokus. Fokus er sat til ansigtet tættest på midten af kameraet.
Du kan også selv vælge, hvilket ansigt der skal være i fokus, ved at trykke på en af
rammerne.
Auto-optagelse
Slå auto-optagelse til for automatisk at tage fotos, mens du anvender en af
nedenstående muligheder.
Smiludløser
Anvend Smile Shutter™-teknologien til at fotografere et ansigt, lige netop når det smiler. Kameraet registrerer
op til fem ansigter og vælger ét ansigt til smileregistrering og autofokus. Når det valgte ansigt smiler, tager
kameraet automatisk et foto.
Slukket
Når auto-optagelse er slået fra, kan du tage fotos ved brug af lukkerknappen eller kameraknappen.
Sådan slår du Smile Shutter™ til
1
Aktivér kameraet.
2
Tap på .
3
Find og tap på
Automatisk optagelse > Smiludløser.
4
Når kameraet er åbent, og
Smiludløser er aktiveret, skal du rette kameraet mod
dit objekt. Kameraet vælger, hvilket ansigt der skal være i fokus.
5
Ansigtet vises inden i en farvet ramme og fotoet tages automatisk så snart der
registreres at smil.
6
Hvis smilet ikke registreres, kan du trykke på kameraknappen for at tage fotoet
manuelt.
Lagring af et fotos geografiske placering
Aktiver funktionen for placeringslagring for at geotagge dine fotos - og gem den
geografiske placering, hvor du fotograferer. Den geografiske placering afgøres af trådløst
netværk og GPS-teknologi.
Når vises på kameraskærmen, er lagring af placering slået til, men den geografiske
position blev ikke fundet. Når vises, er lagring af placering slået til, og den geografiske
placering er tilgængelig, så den geografiske placering kan føjes til dit foto. Når ingen af
disse to symboler vises, er lagring af placering deaktiveret.
110
Dette er en internetudgave af denne publikation. © Udskriv kun til privat brug.
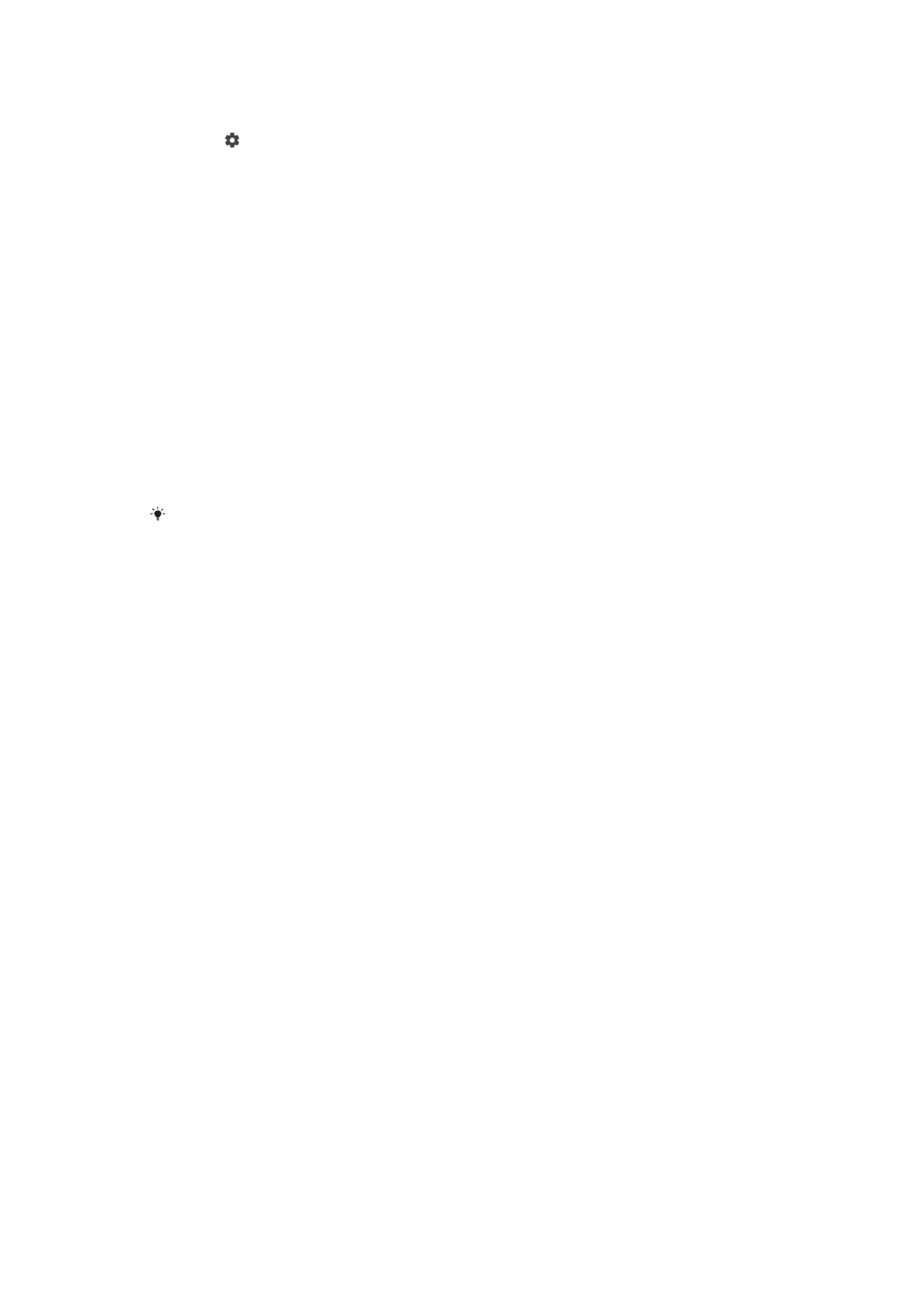
Sådan slår du geotagging til
1
Aktivér kameraet.
2
Tap på .
3
Tap på
Mere, og tap derefter på skyderen ud for Gem placering for at aktivere
eller deaktivere funktionen.
4
Hvis du aktiverer geotagging, bliver du bedt om at aktivere placeringstjenester,
hvis de ikke allerede er aktiveret. Tap på
OK, og tap derefter på skyderen ud for
Placering.
Trykoptagelse
Hvis Trykoptagelse er aktiveret, skal du bare tappe et vilkårligt sted på kameraskærmen
for at tage et billede.
Tændt
Kun frontkamera
Slukket
Gitterlinjer
Du kan bruge gitterlinjer som en visuel hjælp, når du tager billeder, for at finde den rette
opbygning af dit billede.
Gitterlinjer vises kun på kameraskærmen, når du tager et billede – de vises ikke på det
endelige billede.
Automatisk eksempelvisning af fotos
Du kan vælge at få vist fotos, umiddelbart efter at du har taget dem.
Tændt
Når du har taget et billede, vises der en eksempelvisning af det i hjørnet nederst til højre i tre sekunder.
Kun frontkamera
Når du har taget et billede med frontkameraet, vises der en eksempelvisning af det i hjørnet nederst til højre i
tre sekunder.
Slukket
Dine fotos eller videoer gemmes, når du har taget dem, men de vises ikke.
Brug volumentast som
Du kan vælge, hvordan du vil bruge volumentasten, når du tager billeder.
Zoom
Brug volumentasten til at zoome ind eller ud.
Lydstyrke
Anvend volumentasten til at justere lydstyrken på beskeder, ringetoner og musik.
Lukker
Brug volumentasten til at tage billeder.
Lyd
Når du tager et foto eller starter optagelsen af en video, laver kameraet en lukkerlyd. Hvis
du bruger selvudløser, vil den lave en serie af bips for at markere nedtællingen. Du kan
vælge at slå disse lyde til eller fra.
Datalagring
Du kan vælge at gemme dine data på enten et flytbart SD-kort eller på enhedens interne
lager.
Internt lager
111
Dette er en internetudgave af denne publikation. © Udskriv kun til privat brug.
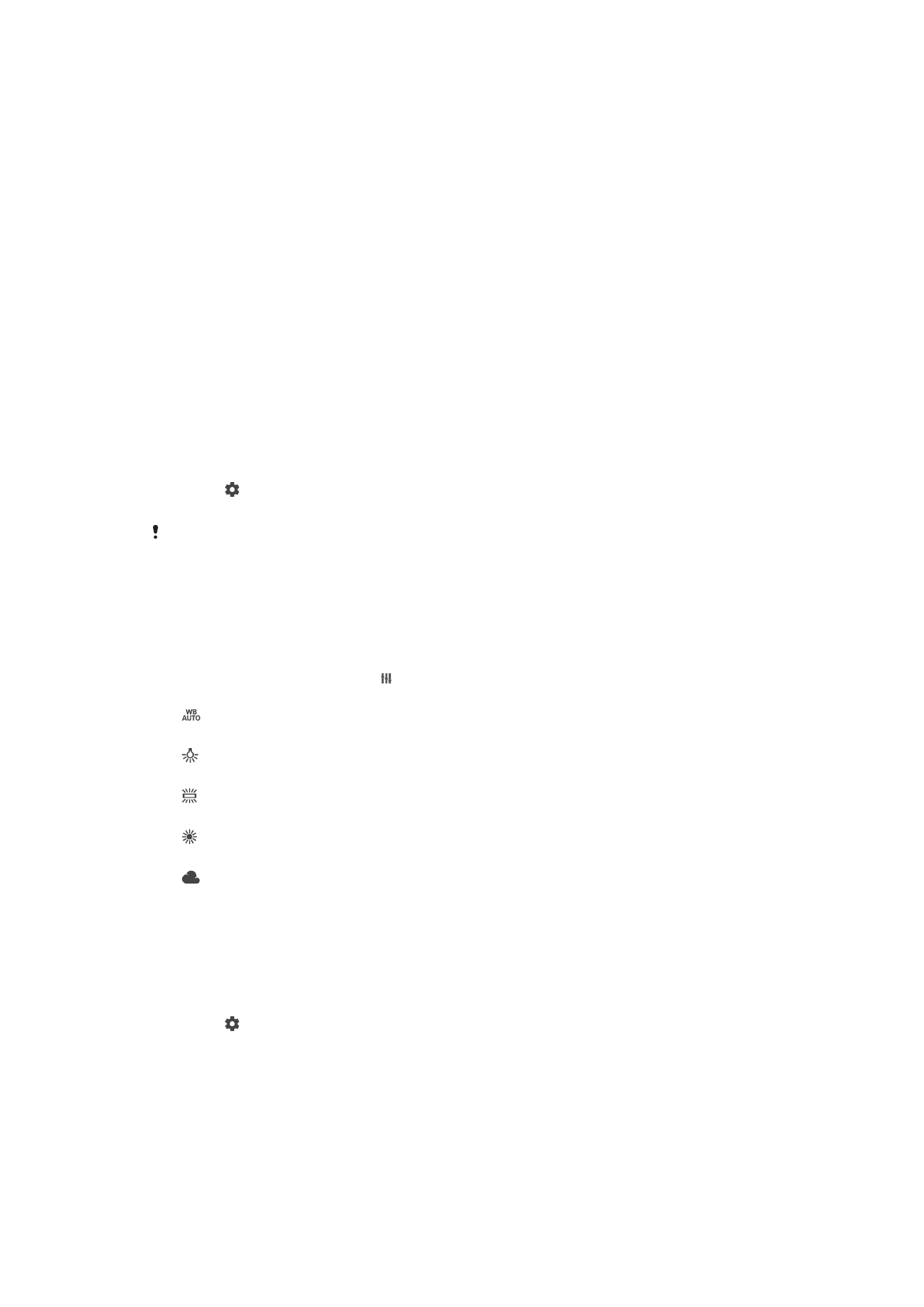
Fotos eller videoer gemmes på enhedens hukommelse.
SD-kort
Fotos eller videoer gemmes på SD-kortet.
Hurtig start
Brug indstillingerne for Hurtig start til at aktivere kameraet, når skærmen er låst.
Optag kun
Når denne indstilling er aktiveret, kan du starte kameraet, når skærmen er låst, ved at trykke på kameratasten
og holde den nede.
Start og optag
Når denne indstilling er aktiveret, kan du starte kameraet og automatisk tage et foto, når skærmen er låst, ved
at trykke på kameratasten og holde den nede.
Start og optag video
Når denne indstilling er aktiveret, kan du starte kameraet og sætte en videooptagelse i gang, når skærmen er
låst, ved at trykke på kameratasten og holde den nede.
Slukket
Sådan justerer du farve og lysstyrke
1
Aktivér kameraet.
2
Tap på >
Farve og lysstyrke.
3
Træk skyderne til de ønskede positioner for at justere farve og lysstyrke.
Denne indstilling er kun tilgængelig i tilstandene Optimal auto og Videokamera.
Hvidbalance
Denne indstilling, der kun er tilgængelig i optagetilstanden
Manuelt, justerer
farvebalancen efter lysforholdene. Du kan også justere eksponeringen manuelt i
intervallet -2.0 EV til +2.0 EV. Du kan f.eks. øge lysstyrken for billedet eller reducere den
generelle eksponering ved at tappe på henholdsvis plus- eller minusknappen, når ikonet
for indstillingen af hvidbalance vises.
Auto
Justerer automatisk farvebalancen efter lysforholdene.
Skinnende
Justerer farvebalancen under forhold med varmt lys, f.eks. glødepærer.
Fluorescerende
Justerer farvebalancen til fluorescerende belysning.
Dagslys
Justerer farvebalancen til udendørs brug i solskin.
Skyer
Justerer farvebalancen til en overskyet himmel.