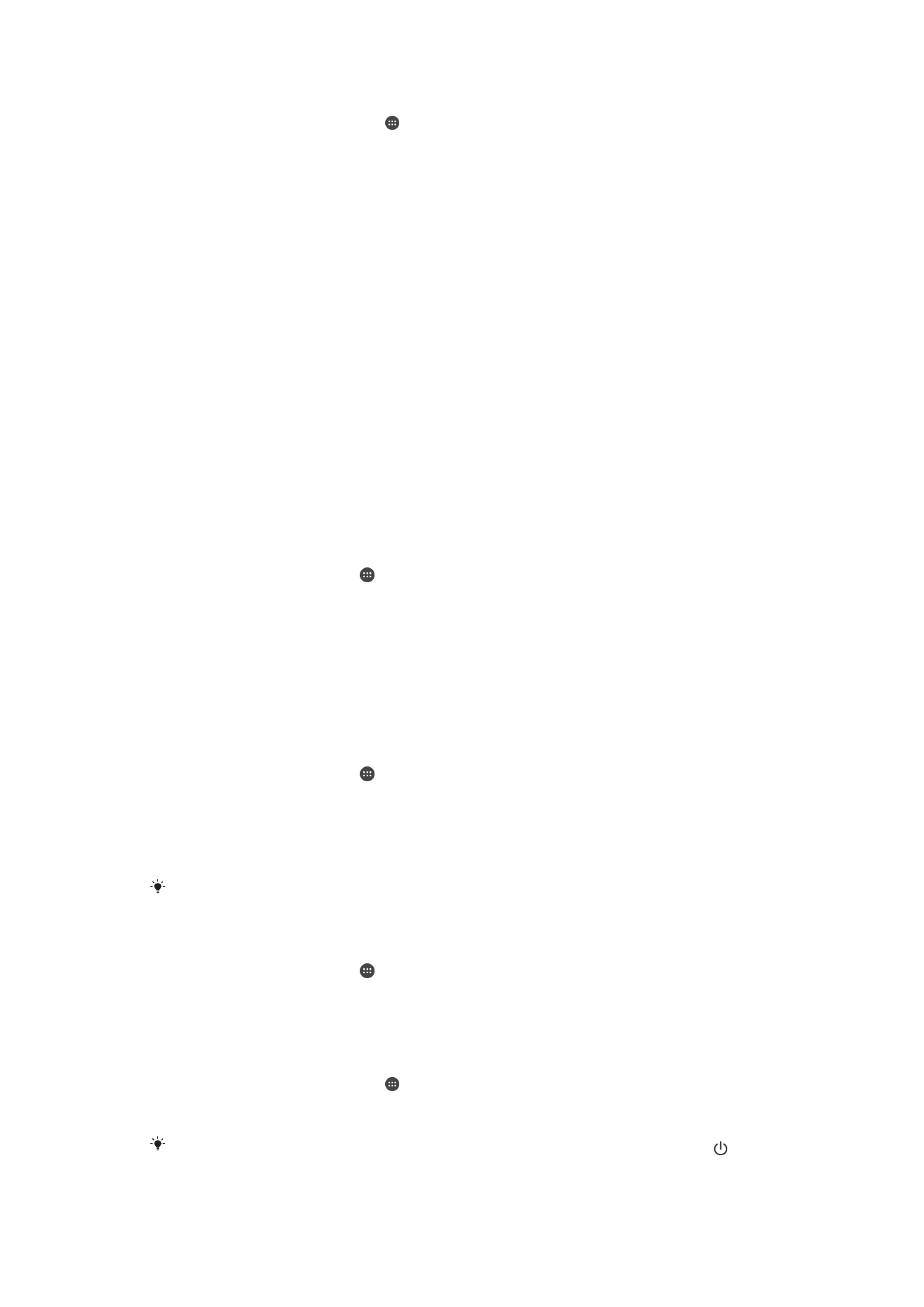
Ρυθμίσεις οθόνης
Για να προσαρμόσετε τη φωτεινότητα της οθόνης με μη αυτόματο τρόπο, ανεξάρτητα
από τις συνθήκες φωτισμού
1
Από την αρχική οθόνη, πατήστε .
2
Βρείτε και πατήστε τις επιλογές Ρυθμίσεις > Οθόνη και πατήστε το ρυθμιστικό
Προσαρμοστική φωτεινότητα για να απενεργοποιήσετε αυτή τη λειτουργία, εάν δεν
είναι ήδη ανενεργή.
3
Πατήστε Επίπεδο φωτεινότητας.
4
Σύρετε το ρυθμιστικό για να προσαρμόσετε τη φωτεινότητα.
Η μείωση του επιπέδου φωτεινότητας βοηθά στην παράταση της διάρκειας ζωής της
μπαταρίας.
Για να ενεργοποιήσετε ή να απενεργοποιήσετε τη δόνηση κατά την αφή
1
Από την αρχική οθόνη, πατήστε .
2
Βρείτε και πατήστε τις επιλογές Ρυθμίσεις > Ήχος > Άλλοι ήχοι.
3
Πατήστε το ρυθμιστικό Δόνηση κατά το πάτημα, για να ενεργοποιήσετε ή να
απενεργοποιήσετε τη λειτουργία.
Για να προσαρμόσετε το χρόνο αδράνειας πριν από την απενεργοποίηση της οθόνης
1
Από την Αρχική οθόνη, πατήστε .
2
Βρείτε και πατήστε τις επιλογές Ρυθμίσεις > Οθόνη > Αναστολή λειτουργίας.
3
Ορίστε μια επιλογή.
Για να απενεργοποιήσετε γρήγορα την οθόνη, πιέστε σύντομα το πλήκτρο λειτουργίας .
66
Το παρόν αποτελεί μια προσαρμοσμένη μορφή αυτής της έκδοσης για το Internet. © Εκτυπώστε μόνο για ιδιωτική χρήση.
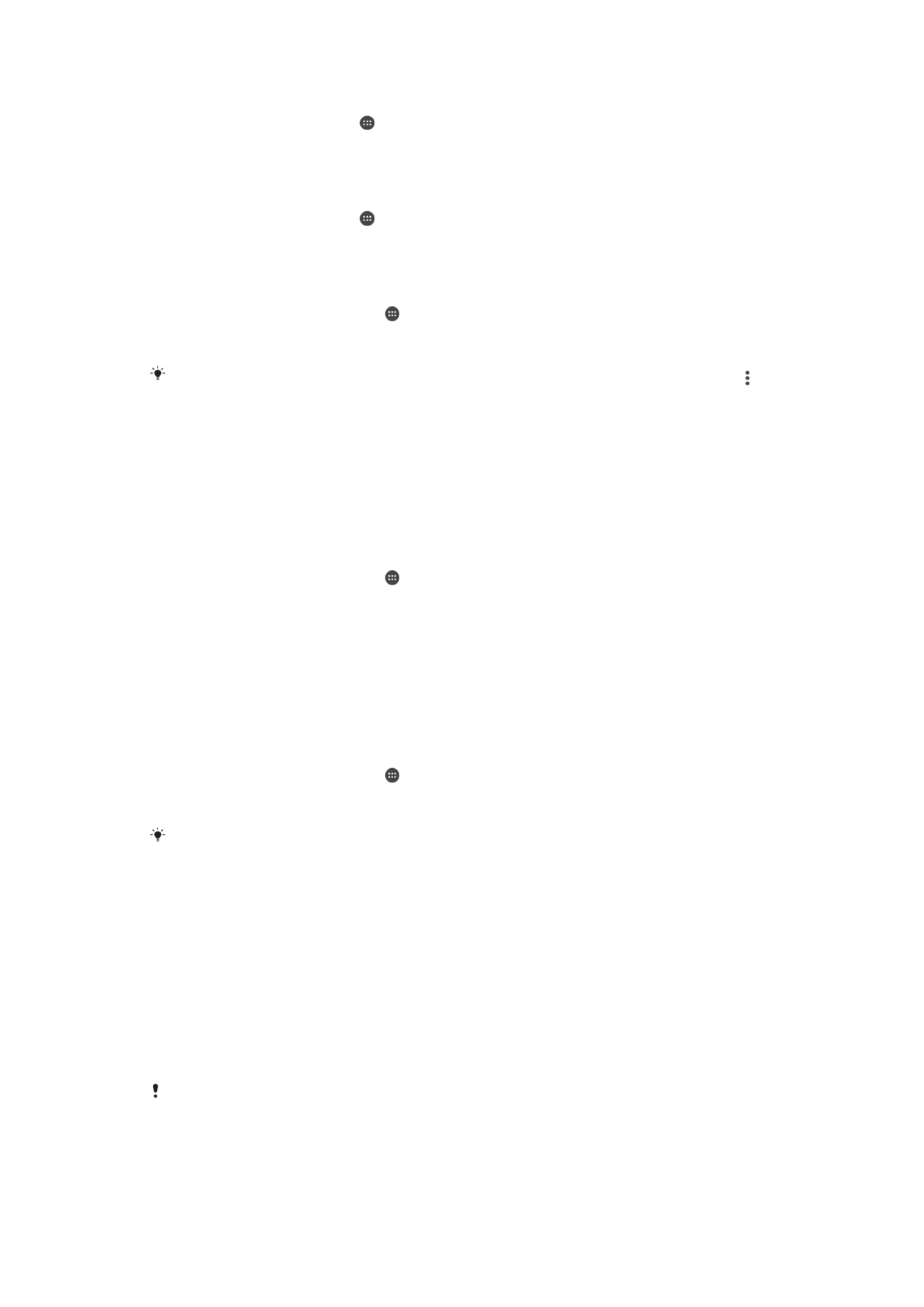
Για να προσαρμόσετε το μέγεθος γραμματοσειράς
1
Από την αρχική οθόνη, πατήστε .
2
Βρείτε και πατήστε τις επιλογές Ρυθμίσεις > Οθόνη > Μέγεθος γραμματοσειράς.
3
Ορίστε την επιλογή που προτιμάτε.
Για να προσαρμόσετε το μέγεθος οθόνης
1
Από την αρχική οθόνη, πατήστε .
2
Βρείτε και πατήστε τις επιλογές Ρυθμίσεις > Οθόνη > Μέγεθος προβολής.
3
Σύρετε το ρυθμιστικό για να ορίστε την επιλογή που προτιμάτε.
Για να ρυθμίσετε την ισορροπία λευκού της οθόνης
1
Από την Αρχική οθόνη, πατήστε .
2
Βρείτε και πατήστε τις επιλογές Ρυθμίσεις > Οθόνη > Ισορροπία λευκού.
3
Σύρετε τα ρυθμιστικά στις επιθυμητές θέσεις για να προσαρμόσετε την ισορροπία λευκού.
Για να επαναφέρετε τη ρύθμιση της ισορροπίας λευκού στις προεπιλεγμένες τιμές, πατήστε >
Προεπιλεγμένες τιμές.
Έξυπνος έλεγχος οπίσθιου φωτισμού
Ο έξυπνος έλεγχος οπίσθιου φωτισμού διατηρεί την οθόνη ενεργοποιημένη όσο κρατάτε τη συσκευή στο
χέρι σας. Μόλις αφήσετε κάπου τη συσκευή, η οθόνη απενεργοποιείται ανάλογα με τη ρύθμιση
λειτουργίας αναστολής.
Για να ενεργοποιήσετε ή να απενεργοποιήσετε τη λειτουργία έξυπνου ελέγχου
οπίσθιου φωτισμού
1
Από την Αρχική οθόνη, πατήστε .
2
Βρείτε και πατήστε τις επιλογές Ρυθμίσεις > Οθόνη > Έξυπνος έλεγχ. οπ. φωτ..
3
Πατήστε το ρυθμιστικό για να ενεργοποιήσετε ή να απενεργοποιήσετε τη λειτουργία.
Λειτουργία γαντιών
Με τη λειτουργία γαντιών, μπορείτε να φοράτε γάντια και εξακολουθείτε να έχετε τη δυνατότητα
πλοήγησης στην οθόνη της συσκευής σας. Όταν χρησιμοποιείτε τη λειτουργία γαντιών, εμφανίζεται ο
δρομέας με τη μορφή δακτυλίου στην οθόνη, στα σημεία όπου καταγράφονται κινήσεις αγγίγματος.
Για να ενεργοποιήσετε τη λειτουργία χρήσης με γάντια
1
Από την Αρχική οθόνη, πατήστε > Ρυθμίσεις > Οθόνη > Λειτουργία χρήσης με
γάντια.
2
Πατήστε το ρυθμιστικό για να ενεργοποιήσετε αυτήν τη λειτουργία.
Η ευαισθησία εξαρτάται από το μέγεθος της περιοχής επαφής μεταξύ της οθόνης και του
δαχτύλου με το γάντι που χρησιμοποιήσατε για να πλοηγηθείτε στην οθόνη.
Καρφίτσωμα οθόνης
Χρησιμοποιήστε το καρφίτσωμα της οθόνης για να ρυθμίσετε τη συσκευή σας έτσι, ώστε να εμφανίζεται
μόνο η οθόνη μιας συγκεκριμένης εφαρμογής. Για παράδειγμα, εάν παίζετε ένα παιχνίδι και αγγίξετε
κατά λάθος το πλήκτρο πλοήγησης στην αρχική οθόνη, η λειτουργία καρφιτσώματος οθόνης
παρεμποδίζει την ελαχιστοποίηση της οθόνης της ενεργούς εφαρμογής παιχνιδιού. Μπορείτε επίσης να
χρησιμοποιήσετε αυτήν τη λειτουργία όταν δανείζετε τη συσκευή σας σε ένα άλλο άτομο για να
παρεμποδίσετε την πρόσβασή του σε περισσότερες από μία εφαρμογές. Για παράδειγμα, μπορείτε να
δανείσετε τη συσκευή σας σε κάποιον για να τραβήξει μια φωτογραφία και να καρφιτσώσει την οθόνη
στην εφαρμογή κάμερας έτσι, ώστε το άτομο αυτό να μπορεί να χρησιμοποιήσει εύκολα άλλες
εφαρμογές όπως το Email.
Το καρφίτσωμα οθόνης δεν αποτελεί λειτουργία ασφαλείας και δεν παρεμποδίζει πλήρως το
ξεκαρφίτσωμα μιας οθόνης από κάποιον άλλο χρήστη και την πρόσβασή του στη συσκευή σας.
Για να προστατεύσετε τα δεδομένα σας, θα πρέπει να ρυθμίσετε τη συσκευή σας έτσι, ώστε να
ζητά PIN, κωδικό πρόσβασης ή μοτίβο στην οθόνη κλειδώματος, προκειμένου να γίνει
ξεκαρφίτσωμα της οθόνης.
67
Το παρόν αποτελεί μια προσαρμοσμένη μορφή αυτής της έκδοσης για το Internet. © Εκτυπώστε μόνο για ιδιωτική χρήση.
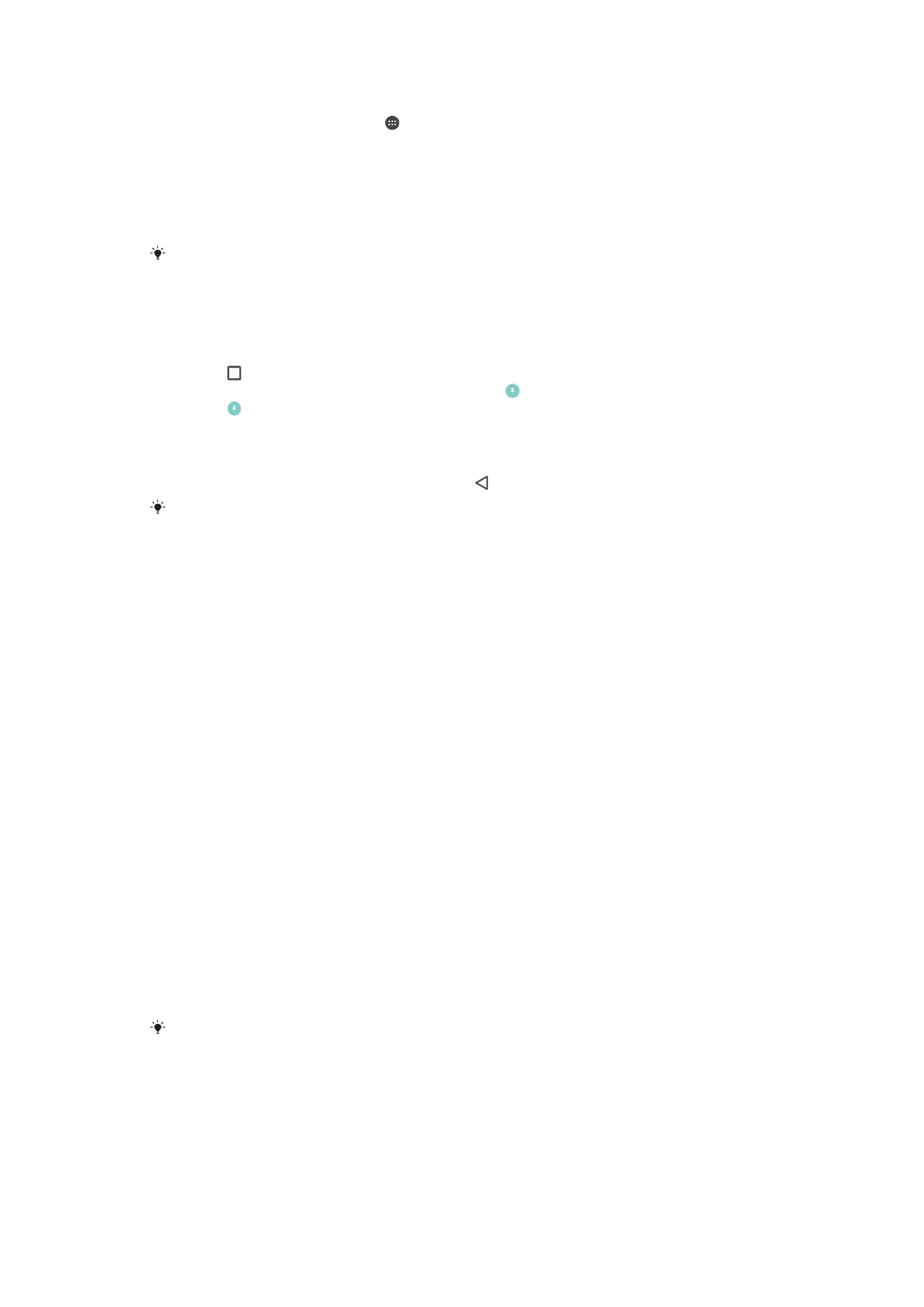
Για να ενεργοποιήσετε ή να απενεργοποιήσετε το καρφίτσωμα οθόνης
1
Από την Αρχική οθόνη, πατήστε .
2
Βρείτε και πατήστε τις επιλογές Ρυθμίσεις > Οθόνη κλειδώματος και ασφάλεια >
Καρφίτσωμα οθόνης.
3
Πατήστε το ρυθμιστικό για να ενεργοποιήσετε ή να απενεργοποιήσετε τη λειτουργία.
4
Αν έχετε ενεργοποιήσει το καρφίτσωμα οθόνης, μπορείτε να πατήσετε το ρυθμιστικό
Κλείδωμα της συσκ. με το ξεκαρφ. για να ενεργοποιήσετε ή να απενεργοποιήσετε
αυτή την πρόσθετη λειτουργία ασφάλειας, αν το επιθυμείτε.
Δεν είναι απαραίτητη η χρήση μοτίβου, PIN ή κωδικού πρόσβασης για να λειτουργήσει το
καρφίτσωμα οθόνης.
Για να καρφιτσώσετε μια οθόνη
1
Βεβαιωθείτε ότι το καρφίτσωμα οθόνης είναι ενεργοποιημένο στη συσκευή σας.
2
Ανοίξτε μια εφαρμογή και μεταβείτε στην οθόνη που θέλετε να καρφιτσώσετε.
3
Πατήστε .
4
Για να εμφανίσετε το εικονίδιο για το καρφίτσωμα οθόνης , σαρώστε προς τα πάνω.
5
Πατήστε .
6
Στο παράθυρο που θα εμφανιστεί, πατήστε Έγινε.
Για να ξεκαρφιτσώσετε μια οθόνη
•
Στην καρφιτσωμένη οθόνη, αγγίξτε παρατεταμένα το μέχρι να ξεκαρφιτσωθεί η οθόνη.
Αν ορίσατε μια επιλογή ασφάλειας όταν ενεργοποιήσατε τη λειτουργία καρφιτσώματος οθόνης,
για να μπορέσετε να ξεκαρφιτσώσετε την οθόνη πρέπει να εισαγάγετε το μοτίβο, το PIN ή τον
κωδικό πρόσβασης για να ξεκλειδώσετε τη συσκευή.