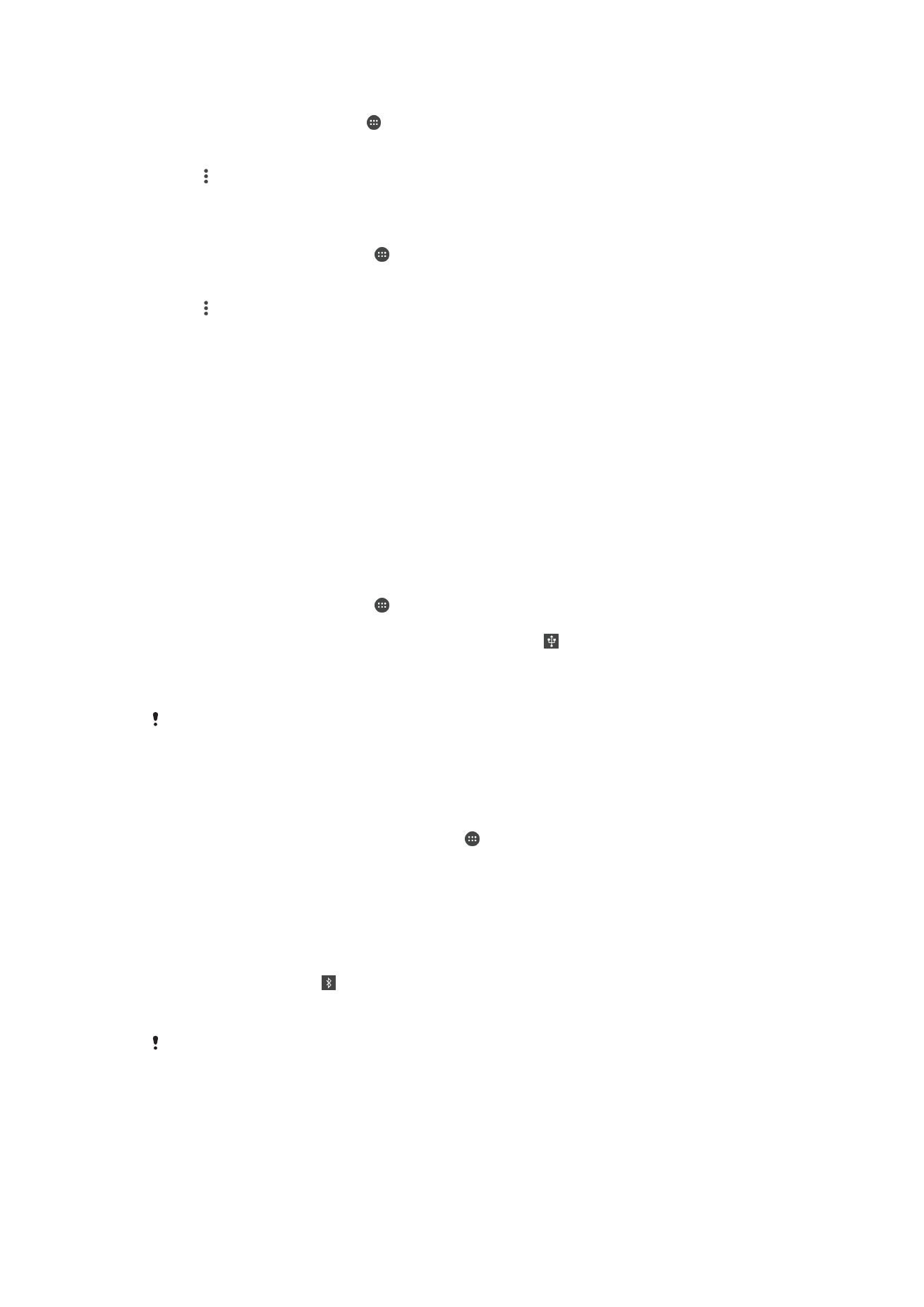
Sharing Your Cellular Data Connection
You can share your cellular data connection with other devices in several ways:
•
USB tethering
– share your cellular data connection with a single computer using a USB cable.
•
Bluetooth® tethering
– share your cellular data connection with up to four other devices via Bluetooth®.
•
Portable hotspot
– share your cellular data connection simultaneously with up to 10 other devices via Wi-
Fi, including devices that support WPS technology.
To Share Your Data Connection Using a USB Cable
1
Connect your device to a computer, using the USB cable that came with it.
2
From your
Home screen, tap .
3
Find and tap
Settings > More > Tethering & portable hotspot.
4
Tap the
USB tethering slider, then tap OK if prompted. is displayed in the
status bar once you are connected.
5
To stop sharing your data connection, tap the
USB tethering slider or disconnect
the USB cable.
You cannot share your device's data connection and SD card over a USB cable at the same
time.
To Share Your Cellular Data Connection With Another Bluetooth® Device
1
Make sure your device and the other Bluetooth® device are paired with each
other and cellular data traffic is activated on your device.
2
Your device: From your Home screen, tap .
3
Find and tap
Settings > More > Tethering & portable hotspot and then tap the
Bluetooth tethering slider to enable the function.
4
Bluetooth® device: Set up the device so it gets its network connection using
Bluetooth®. If the device is a computer, refer to the relevant instructions to
complete setup. If the device runs on the Android™ operating system, tap the
settings icon beside the name of the device it is paired with under
Settings >
Bluetooth > Paired devices, then mark the Internet access checkbox.
5
Your device: Wait for to appear in the status bar. Once it appears, the setup is
complete.
6
Tap the
Bluetooth tethering slider again to disable the function.
The
Bluetooth tethering function is turned off every time you turn off your device or turn off the
Bluetooth® function.
53
This is an internet version of this publication. © Print only for private use.
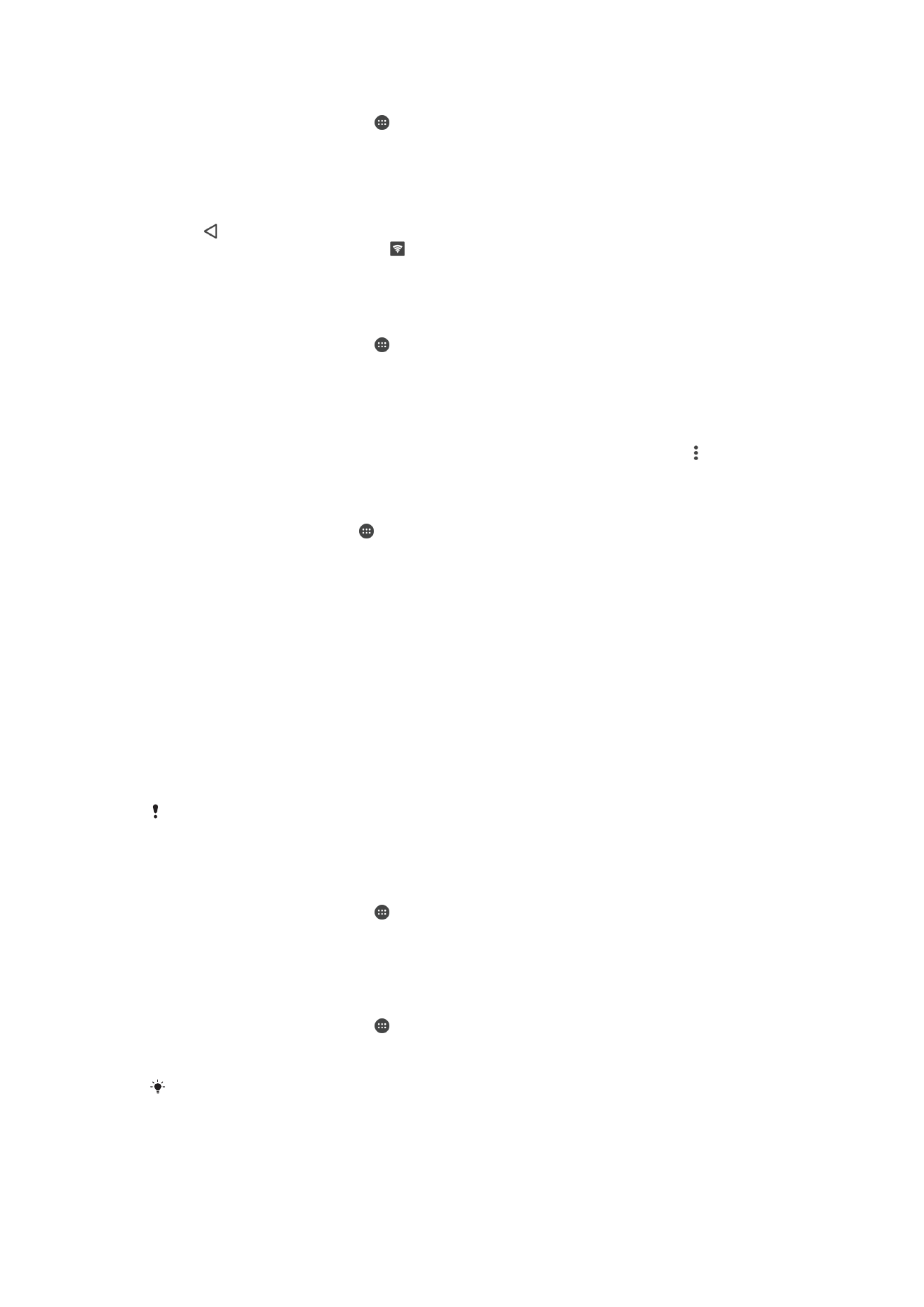
To Use Your Device as a Portable Wi-Fi Hotspot
1
From your
Home screen, tap .
2
Find and tap
Settings > More > Tethering & portable hotspot.
3
Tap
Portable hotspot settings > Configure hotspot.
4
Enter the
Network name (SSID) information.
5
To select a security type, tap the
Security field. If required, enter a password.
6
Tap
SAVE.
7
Tap , then tap the
Portable hotspot slider to enable the function.
8
If prompted, tap
OK to confirm. appears in the status bar once the portable Wi-
Fi hotspot is active.
To Allow a WPS-Supported Device to Use Your Cellular Data Connection
1
Make sure that your device is functioning as a portable hotspot.
2
From your
Home screen, tap .
3
Find and tap
Settings > More > Tethering & portable hotspot > Portable hotspot
settings.
4
Under
Configure hotspot, make sure that your portable hotspot is secured by a
password.
5
Enable
Discoverable, if it was disabled.
6
Tap
WPS Push Button, then follow the relevant instructions. Alternatively, tap >
WPS PIN Entry, then enter the PIN that appears on the WPS-supported device.
To Rename or Secure Your Mobile Hotspot
1
From the Homescreen, tap .
2
Find and tap
Settings > More > Tethering & portable hotspot.
3
Tap
Portable hotspot settings > Configure hotspot.
4
Enter the
Network name (SSID) information.
5
To select a security type, tap the
Security field.
6
If required, enter a password.
7
Tap
SAVE.