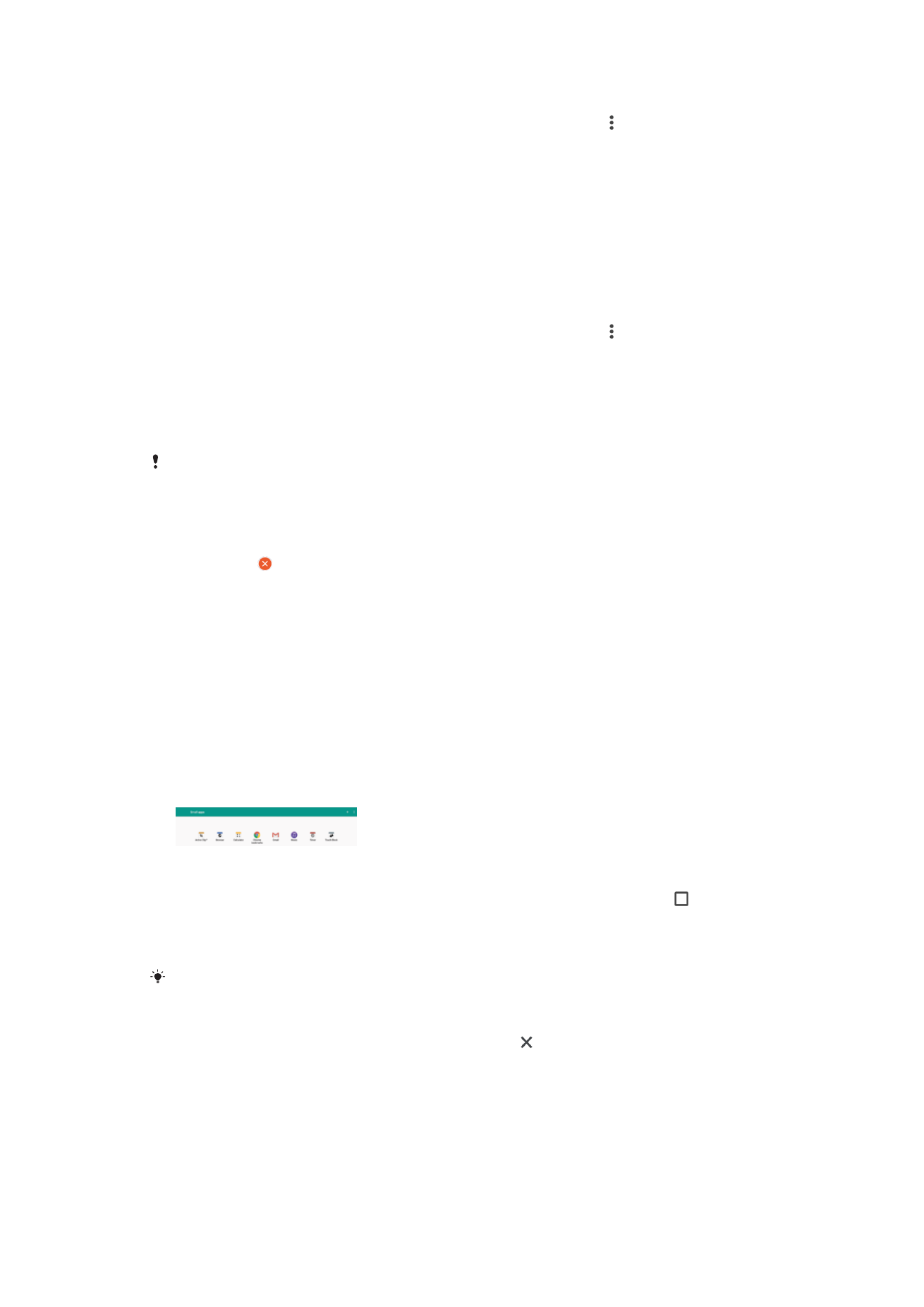
Kisalkalmazások
A kisalkalmazások miniatűr alkalmazások, amelyek ugyanazon a képernyőn, a többi
alkalmazás fölött futhatnak, és lehetővé teszik több feladat elvégzését. Ha például meg
van nyitva egy valutaárfolyamokat megjelenítő weblap, megnyithatja mellé a Számológép
kisalkalmazást, és elvégezheti benne a szükséges műveleteket. A kisalkalmazások
ablakát a legutóbb használt alkalmazások képernyőjéről nyithatja meg. Ha le szeretne
tölteni több kisalkalmazást, keresse fel a Google Play™ áruházat.
Kisalkalmazás megnyitása
1.
A legutóbb használt alkalmazások ablakának megnyitásához koppintson a
ikonra.
2.
Koppintson a
KISALKALMAZÁSOK elemre.
3.
Koppintással jelölje ki a megnyitandó kisalkalmazást.
Egyszerre több kisalkalmazást is megnyithat.
Kisalkalmazás bezárása
•
A kisalkalmazás ablakán koppintson erre az ikonra: .
30
Ez a kiadvány internetes változata. © Csak magáncélú felhasználásra nyomtatható ki.
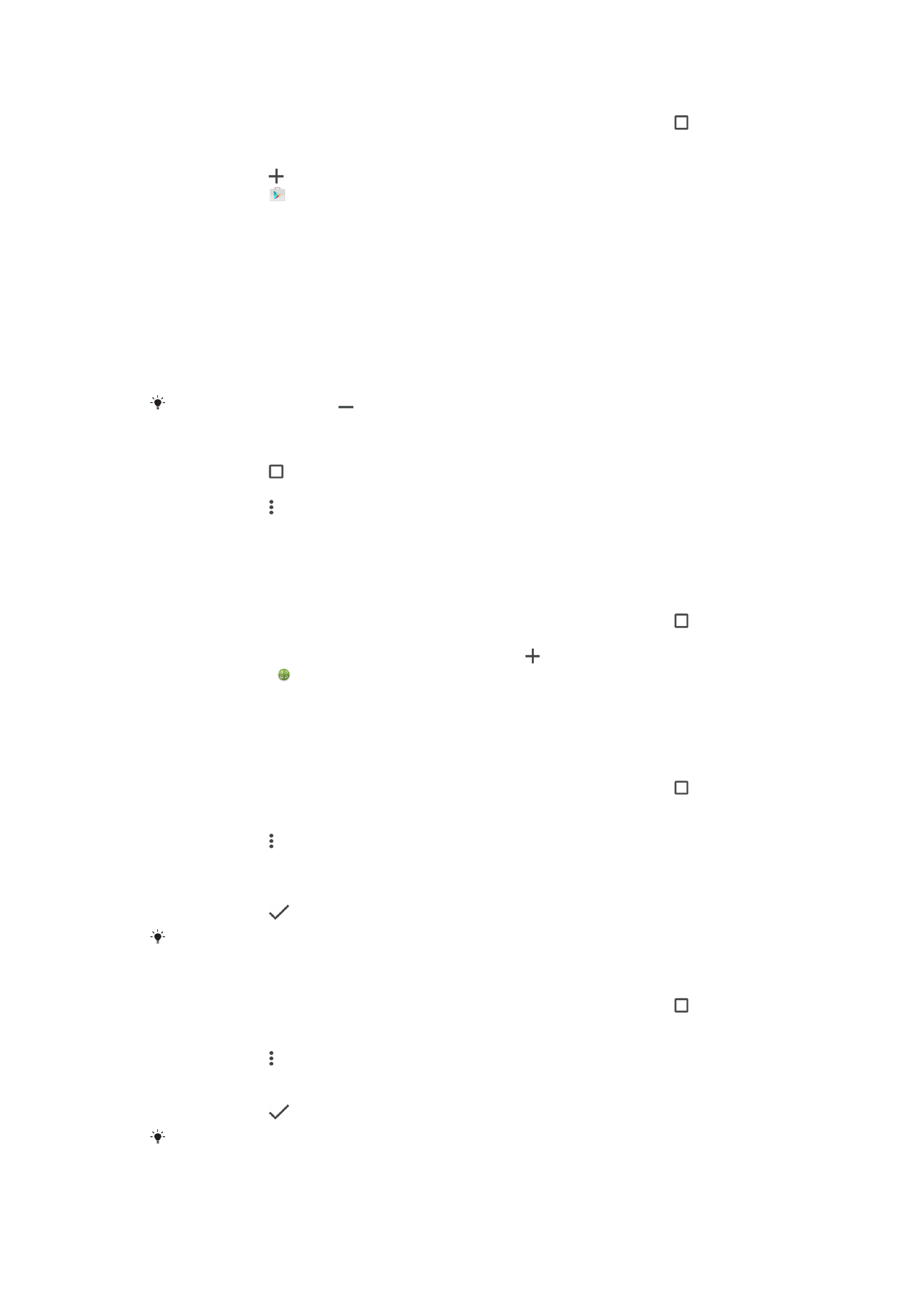
Kisalkalmazás letöltése
1.
A legutóbb használt alkalmazások ablakának megnyitásához koppintson a
ikonra.
2.
Koppintson a
KISALKALMAZÁSOK elemre.
3.
Koppintson a ikonra.
4.
Koppintson a ikonra.
5.
Keresse meg a letöltendő kisalkalmazást, majd a letöltéshez és a telepítés
végrehajtásához kövesse az utasításokat.
Kisalkalmazás áthelyezése
•
Amikor egy kisalkalmazás nyitva van, érintse meg és tartsa megérintve a
kisalkalmazás bal felső sarkát, majd húzza a kívánt helyre.
Kisalkalmazás kis méretre állítása
•
Amikor egy kisalkalmazás meg van nyitva, érintse meg és tartsa megérintve a
kisalkalmazás bal felső sarkát, majd húzza a képernyő jobb szélére vagy aljára.
Egyes kisalkalmazások a ikonra koppintással állíthatók kis méretre.
Kisalkalmazás eltávolítása
1.
Koppintson a ikonra.
2.
Keresse meg a
KISALKALMAZÁSOK elemet, és koppintson rá.
3.
Koppintson a ikonra.
4.
Koppintson a
Kisalkalm. eltávolítása elemre, majd válassza ki az eltávolítandó
kisalkalmazást.
5.
Koppintson az
OK gombra.
Alkalmazásfelület hozzáadása kisalkalmazásként
1.
A legutóbb használt alkalmazások ablakának megnyitásához koppintson a
ikonra.
2.
Koppintson a
KISALKALMAZÁSOK elemre, majd a ikonra.
3.
Koppintson az ikonra.
4.
Válasszon egy alkalmazásfelületet.
5.
Ha szükséges, adja meg az alkalmazásfelület nevét, majd koppintson az
OK
gombra.
Alkalmazásfelület átnevezése
1.
A legutóbb használt alkalmazások ablakának megnyitásához koppintson a
ikonra.
2.
Koppintson a
KISALKALMAZÁSOK elemre.
3.
Koppintson a ikonra.
4.
Koppintson az
Alkalmazásfelület átnevezése elemre, majd válassza ki az
átnevezni kívánt alkalmazásfelületet.
5.
Adja meg a nevet, majd koppintson az
OK gombra.
6.
Koppintson a
ikonra.
Nem minden alkalmazásfelület nevezhető át.
Alkalmazásfelület törlése
1.
A legutóbb használt alkalmazások ablakának megnyitásához koppintson a
ikonra.
2.
Koppintson a
KISALKALMAZÁSOK elemre.
3.
Koppintson a ikonra.
4.
Koppintson az
Alkalm.felület törlése parancsra.
5.
Jelölje ki a törlendő alkalmazásfelület ikonját, és koppintson az
OK gombra.
6.
Koppintson a
ikonra.
Nem minden alkalmazásfelület nevezhető át.
31
Ez a kiadvány internetes változata. © Csak magáncélú felhasználásra nyomtatható ki.