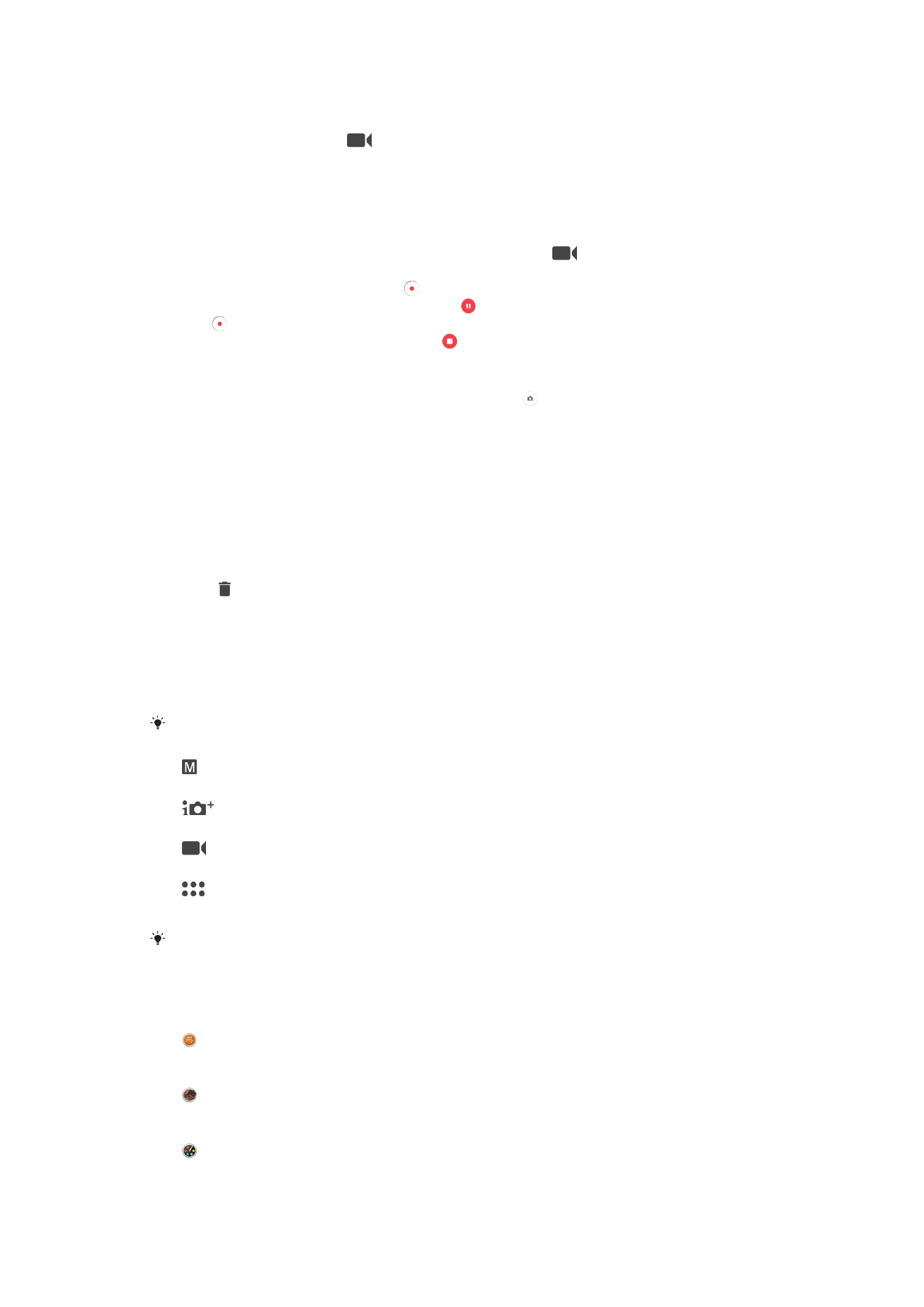
Setelan kamera umum
Mode pengambilan
Usap layar untuk memilih mode pengambilan yang diinginkan atau ke daftar aplikasi.
Manual
Secara manual mengatur setelan kamera seperti resolusi, keseimbangan putih, dan ISO.
Otomatis superior
Optimalkan setelan Anda untuk menyesuaikan dengan pemandangan apa pun.
Kamera video
Secara manual mengatur setelan video seperti resolusi, dan mode fokus.
Aplikasi kamera
Pilih aplikasi kamera secara manual.
Untuk mempelajari selengkapnya tentang cara memotret yang lebih baik, buka
support.sonymobile.com
.
Aplikasi Kamera
Sound Photo
Mengambil foto dengan suara latar belakang.
Efek AR
Mengambil foto atau video dengan pemandangan dan karakter virtual.
Efek kreatif
Memberikan efek pada foto atau video.
107
Ini adalah versi Internet untuk penerbitan ini. © Boleh dicetak hanya untuk penggunaan pribadi.
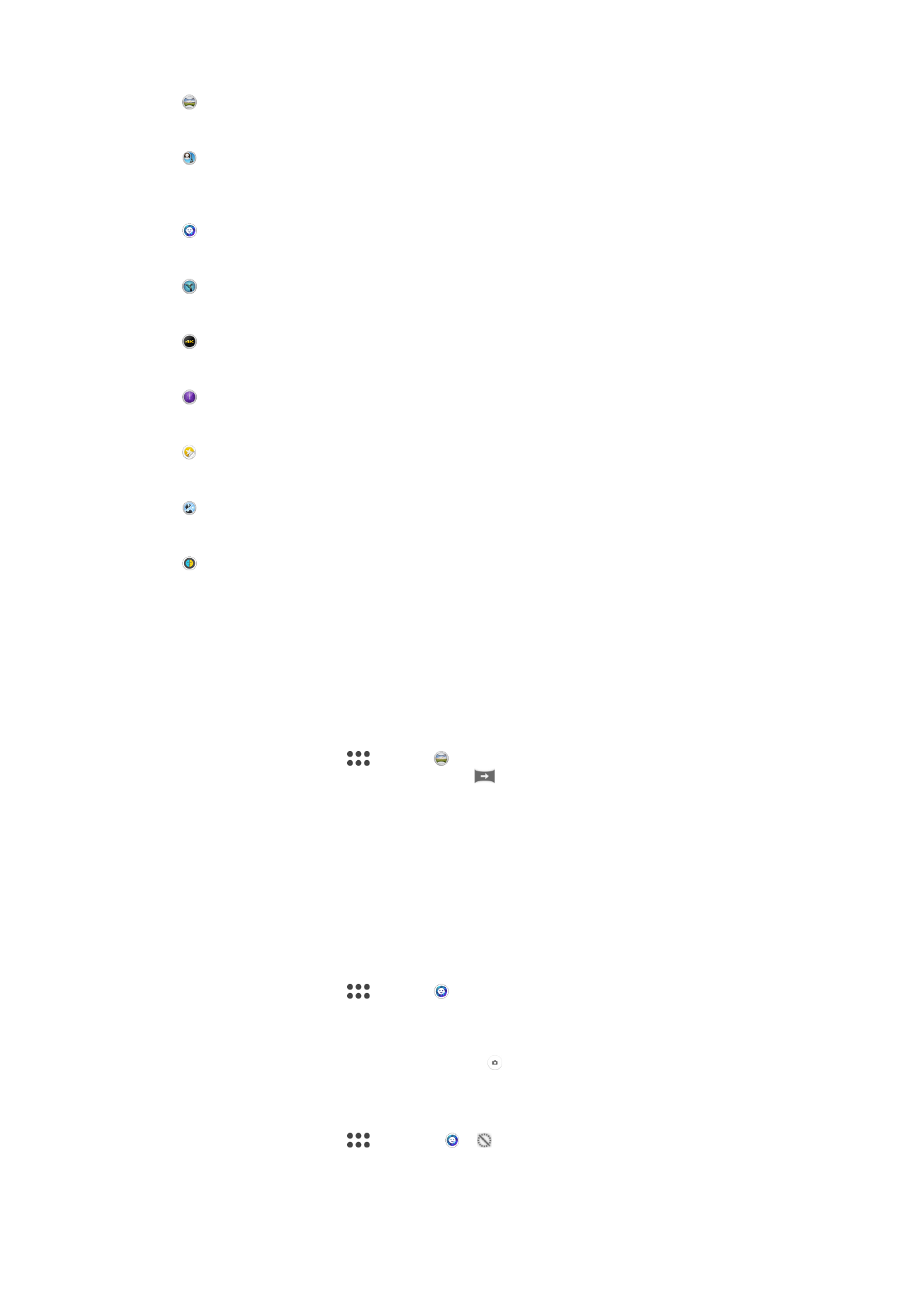
Sapuan Panorama
Mengambil foto sudut lebar dan foto panoramik.
Wajah dalam gambar
Mengambil foto menggunakan kamera depan dan belakang pada waktu yang
sama.
Potret gaya
Mengambil foto dengan gaya potret waktu nyata.
Timeshift video
Merekam video berlaju bingkai tinggi dan berikan efek gerak lambat.
Video 4K
Merekam video dengan definisi ultra tinggi 4K
Timeshift burst
Menemukan foto terbaik dari serangkaian gambar sekaligus.
Pembuat stiker
Membuat stiker unik dari foto favorit Anda atau dari jendela bidik kamera Anda.
Multi kamera
Rekam pemandangan yang sama dari beberapa sudut pada layar tunggal.
Topeng AR
Gunakan wajah lainnya untuk menutupi wajah Anda.
Sweep Panorama
Anda dapat mengambil foto sudut lebar dan foto panorama dari arah horisontal atau
vertikal dengan gerakan tekan-dan-usap yang mudah.
Cara mengambil foto panorama
1
Mengaktifkan kamera.
2
Usap layar untuk memilih
, lalu pilih .
3
Untuk memilih arah pengambilan foto, ketuk
.
4
Tekan tombol kamera dan gerakkan kamera perlahan dan dengan tetap stabil di
arah gerakan yang ditunjukkan di layar.
Potret Gaya
Anda dapat menggunakan fitur Potret Gaya untuk memberikan efek sentuhan pada foto
potret yang Anda ambil, guna memastikan hasil terbaik. Anda juga dapat menggunakan
pengaturan
Pancaran sihir untuk menambahkan pola sorotan untuk mata.
Cara menggunakan fitur Potret selfie
1
Mengaktifkan kamera.
2
Usap layar untuk memilih
, lalu pilih .
3
Untuk menampilkan semua gaya, ketuk nama gaya yang dipilih saat ini, misalnya,
Glmbng.
4
Untuk lebih banyak gaya, ketuk
Lainnya.
5
Pilih gaya yang ingin Anda gunakan, lalu ketuk untuk mengambil foto.
Cara menggunakan fitur sinar Magic
1
Mengaktifkan kamera.
2
Usap layar untuk memilih
, lalu ketuk > .
3
Untuk menerapkan efek sorot lampu dalam mata, pilih pola yang telah
disesuaikan.
108
Ini adalah versi Internet untuk penerbitan ini. © Boleh dicetak hanya untuk penggunaan pribadi.
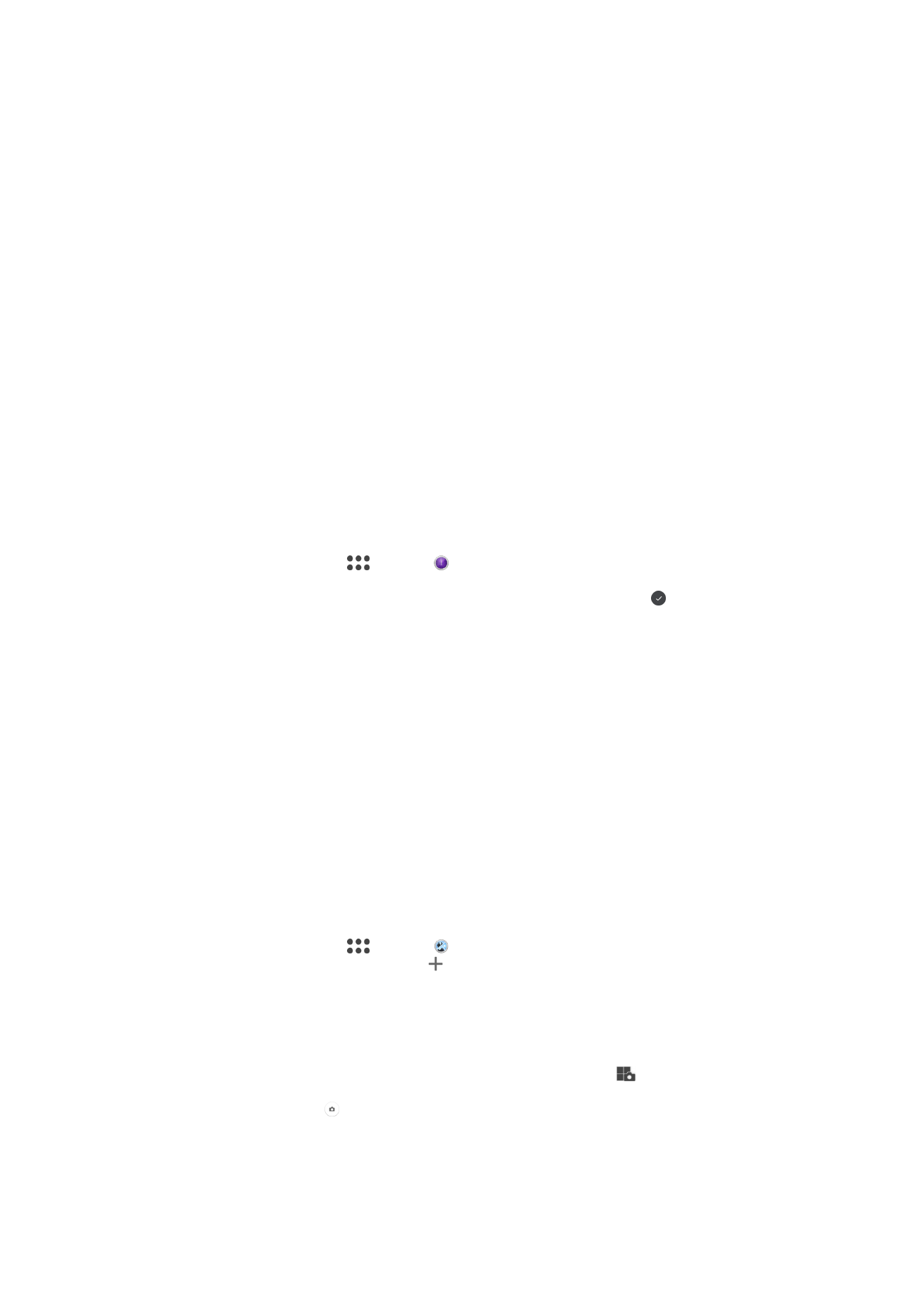
Efek AR
Anda dapat menerapkan efek AR (augmented reality) ke foto atau video Anda
membuatnya menjadi lebih menyenangkan. Saat menggunakan kamera, setelan ini akan
memungkinkan Anda mengintegrasikan pemandangan 3D ke foto atau video Anda.
Anda cukup memilih pemandangan yang diinginkan dan menyesuaikan posisinya dalam
jendela bidik.
Video timeshift
Anda dapat merekam video pada laju bingkai tinggi 120 bingkai per detik lalu
memberikan efek sehingga Anda dapat memutar sebagian atau semua video dalam
gerak lambat.
Wajah pada gambar
Anda dapat menggunakan modus Wajah pada gambar untuk mengaktifkan kamera
depan dan kamera utama secara bersamaan agar dapat berfoto bersama subjek.
Timeshift burst
Kamera dapat mengambil runtunan 61 foto sekaligus dalam waktu dua detik – satu detik
sebelum dan setelah Anda mengetuk tombol kamera di layar. Dengan demikian, Anda
dapat kembali dan mencari gambar yang sempurna.
Cara menggunakan Timeshift burst
1
Mengaktifkan kamera.
2
Usap layar untuk memilih
, lalu pilih .
3
Mengambil foto. Foto yang diambil muncul di tampilan thumbnail.
4
Gulir sepanjang thumbnail dan pilih foto yang ingin disimpan, lalu ketuk .
Mode multi kamera
Modus multi kamera memungkinkan Anda untuk mengambil foto atau video yang
memadukan sudut dari dua sumber yang berbeda. Dua tampilan kamera muncul pada
layar perangkat Anda – satu dari kamera sendiri dan satu lagi dari perangkat Xperia
®
yang terhubung atau kamera Sony yang mendukung teknologi NFC dan Wi-Fi Direct
®
.
Jadi jika Anda berada di tempat konser, misalnya, dan Anda ingin mengabadikan foto
atau video yang menggabungkan pemandangan band dari satu sudut dan penonton dari
sudut yang lain, Anda bisa memakai modus multi kamera untuk memperoleh efek
terbaik.
Anda dapat menyiapkan modus Multi kamera menggunakan NFC, yang meluncurkan
pemasangan dua perangkat menggunakan teknologi Wi-Fi Direct
®
.
Cara menggunakan mode Multi kamer
1
Hidupkan fungsi NFC pada kedua perangkat yang Anda ingin sambungkan.
2
Aktifkan kamera untuk perangkat Anda.
3
Usap layar untuk memilih
, lalu pilih .
4
Pada layar di kedua perangkat, ketuk .
5
Sentuh area deteksi NFC dari setiap perangkat secara bersamaan. Kedua
perangkat kini terhubung menggunakan teknologi Wi-Fi Direct
®
.
6
Setelah perangkat tersambung, dua tampilan kamera muncul pada layar
perangkat Anda – satu dari kamera sendiri dan satu lagi dari kamera perangkat
yang tersambung.
7
Untuk mengatur ulang atau menata ulang tampilan kamera, ketuk
.
8
Saat Anda selesai mengedit dan siap menangkap gambar atau video gabungan
akhir, ketuk
Selesai > .
109
Ini adalah versi Internet untuk penerbitan ini. © Boleh dicetak hanya untuk penggunaan pribadi.
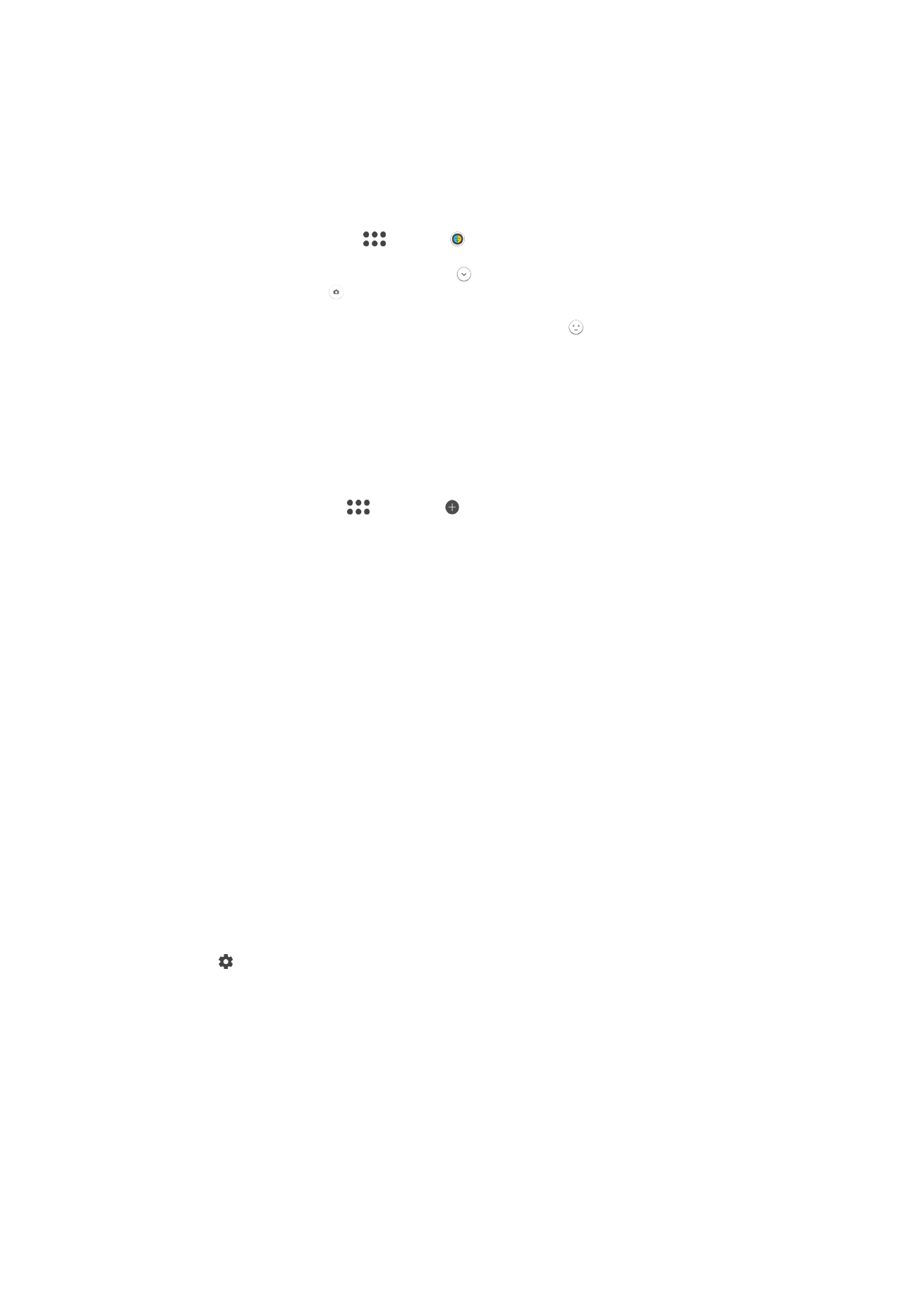
AR mask
Gunakan fitur AR mask untuk menambahkan topeng pada foto selfie wajah dengan fitur
wajah dari orang lain atau hewan. Sebagai contoh, Anda dapat menggabungkan wajah
Anda dengan wajah teman untuk menghasilkan foto selfie gabungan yang lucu.
Menggunakan fitur tanda AR
1
Aktifkan kamera.
2
Usap layar untuk membuka
, lalu pilih .
3
Arahkan kamera ke arah wajah, lalu pilih topeng yang Anda ingin terapkan.
4
Untuk mengambil foto, pertama-tama klik untuk menyembunyikan semua
topeng, lalu mengetuk .
5
Untuk menampilkan semua jenis topeng lagi, cari lokasi wajah di dalam bingkai
berwarna yang muncul pada jendela bidik Anda, lalu ketuk .
Mengunduh aplikasi kamera
Anda dapat mengunduh aplikasi kamera gratis atau berbayar dari Google Play™ atau
lain. Sebelum Anda mulai mengunduh, pastikan Anda memiliki sambungan internet aktif,
sebaiknya melalui Wi-Fi untuk membatasi biaya lalu lintas data.
Cara mengunduh aplikasi kamera
1
Buka aplikasi kamera.
2
Usap layar untuk memilih
, lalu ketuk .
3
Pilih aplikasi yang ingin Anda unduh, ikuti petunjuk untuk menyelesaikan
penginstalan.
Deteksi wajah otomatis
Kamera secara otomatis mendeteksi wajah dan menunjukannya dengan bingkai. Bingkai
berwarna menunjukkan wajah mana yang telah dipilih sebagai fokus. Fokus diatur ke
wajah yang terdekat dengan pusat kamera. Anda juga dapat menyentuh salah satu
bingkai yang harus menjadi fokus.
Pengambilan otomatis
Aktifkan pengambilan otomatis untuk mengambil gambar otomatis menggunakan salah
satu opsi di bawah.
Rana Senyuman
Gunakan teknologi Smile Shutter™ untuk mengambil foto wajah saat tersenyum. Kamera mendeteksi hingga
lima wajah, kemudian memilih satu wajah untuk deteksi senyum dan fokus otomatis. Bila wajah yang dipilih
tersenyum, kamera akan otomatis mengambil foto.
Mati
Saat pengambilan otomatis mati, Anda dapat mengambil foto menggunakan tombol rana atau tombol
kamera.
Cara mengaktifkan Smile Shutter™
1
Mengaktifkan kamera.
2
Ketuk .
3
Temukan dan ketuk
Pengambilan otomatis > Rana Senyuman.
4
Saat kamera membuka dan
Rana Senyuman telah diaktifkan, arahkan kamera ke
subjek. Kamera akan memilih wajah mana yang menjadi fokus.
5
Wajah yang dipilih muncul di dalam bingkai berwarna dan foto ini diambil secara
otomatis segera setelah senyuman terdeteksi.
6
Apabila senyuman tidak terdeteksi, Anda bisa menekan tombol kamera untuk
mengambil foto secara manual.
Menyimpan foto lokasi geografis
Aktifkan geotagging fungsi Simpan lokasi untuk menambah geotag ke foto saat Anda -
menyimpan perkiraan lokasi geografis saat Anda mengambilnya. Lokasi geografis
ditentukan oleh jaringan nirkabel dan teknologi GPS.
110
Ini adalah versi Internet untuk penerbitan ini. © Boleh dicetak hanya untuk penggunaan pribadi.
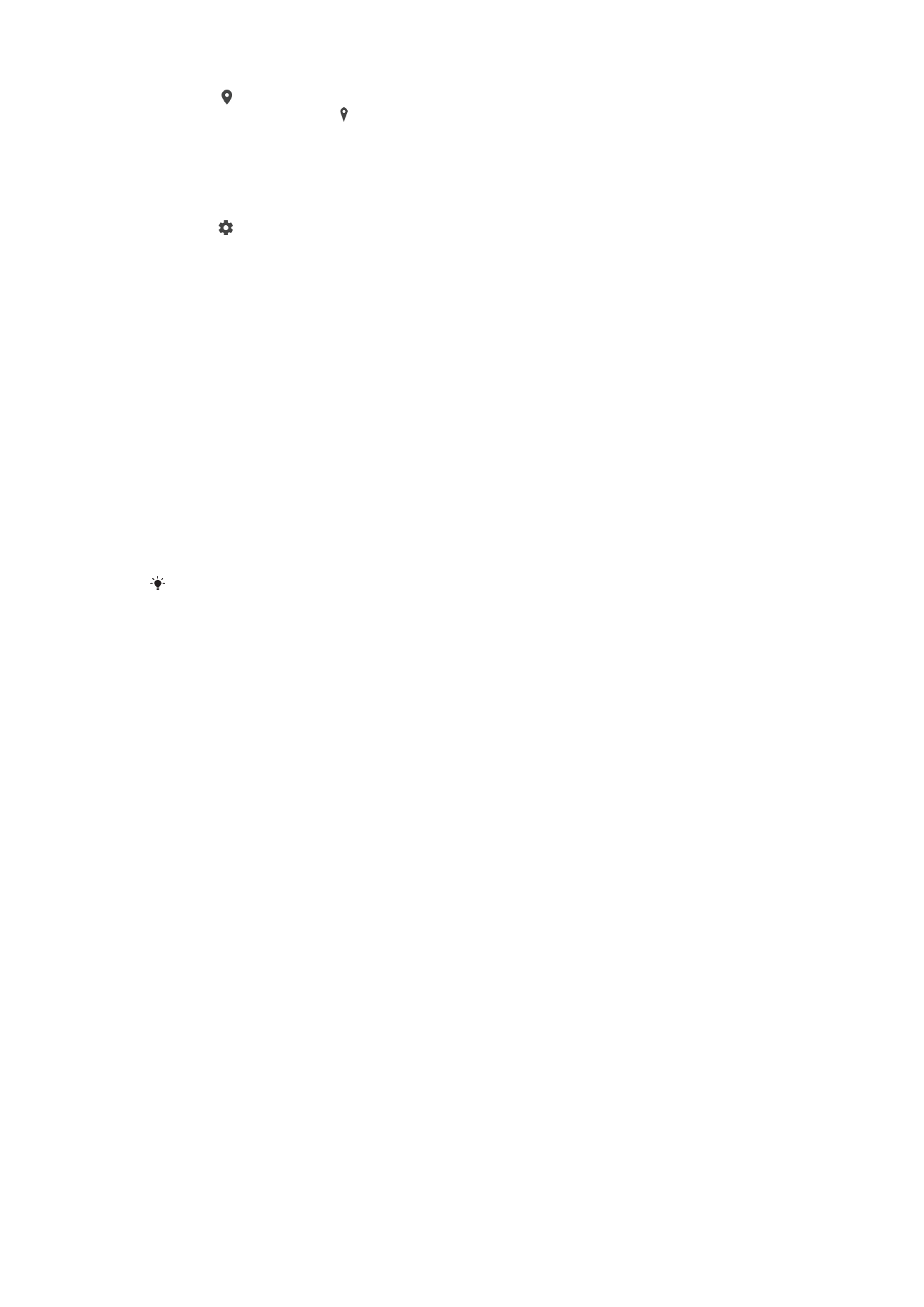
Ketika muncul di layar kamera, Menyimpan lokasi diaktifkan namun posisi georgafis
tidak ditemukan. Ketika muncul, Menyimpan lokasi diaktifkan dan terdapat lokasi
geografis, sehingga lokasi geografis dapat ditambahke foto. Bila tidak ada satupun dari
kedua simbol tersebut muncul, Menyimpan lokasi dinonaktifkan.
Cara mengaktifkan geotagging (penandaan geografis)
1
Mengaktifkan kamera.
2
Ketuk .
3
Ketuk
Selengkapnya, lalu penggeser di sebelah Simpan lokasi untuk
mengaktifkan atau menonaktifkan fungsi.
4
Jika Anda mengaktifkan geotagging, Anda diminta untuk mengaktifkan layanan
Lokasi jika belum diaktifkan. Ketuk
OK, kemudian ketuk tab penggeser Lokasi.
Pemotretan sentuh
Dengan pemotretan sentuh, cukup ketuk di mana saja pada layar kamera untuk
mengambil foto.
Aktif
Hanya kamera depan
Mati
Baris grid
Anda dapat menggunakan baris grid sebagai bantuan visual saat pemotretan untuk
membantu Anda menemukan komposisi yang tepat untuk foto Anda.
Baris grid hanya ditampilkan di layar kamera saat pemotretan, dan tidak tampil di foto akhir
Anda.
Pratinjau foto otomatis
Anda dapat memilih untuk melakukan pratinjau foto segera setelah Anda mengambilnya.
Aktif
Setelah Anda memotret, pratinjau foto akan muncul di sudut kanan bawah layar selama 3 detik.
Hanya kamera depan
Setelah Anda memotret menggunakan kamera depan, pratinjau foto akan muncul di sudut kanan bawah
layar selama 3 detik.
Mati
Foto dan video disimpan setelah Anda mengambilnya dan tidak ditampilkan pratinjau.
Menggunakan tombol Volume sebagai
Anda dapat memilih cara untuk menggunakan tombol volume saat mengambil foto.
Zoom
Menggunakan tombol volume untuk zoom dekat atau jauh.
Volume
Menggunakan tombol volume untuk mengatur volume pemberitahuan, nada dering, dan musik.
Rana
Menggunakan tombol volume untuk mengambil foto.
Suara
Saat Anda mengambil foto atau mulai merekam video, Kamera mengeluarkan suara
rana. Jika Anda menggunakan timer otomatis, ini akan membuat serangkaian bunyi bip
untuk menandai hitungan mundur. Anda bisa memilih untuk mengaktifkan atau
menonaktifkan suara ini
111
Ini adalah versi Internet untuk penerbitan ini. © Boleh dicetak hanya untuk penggunaan pribadi.
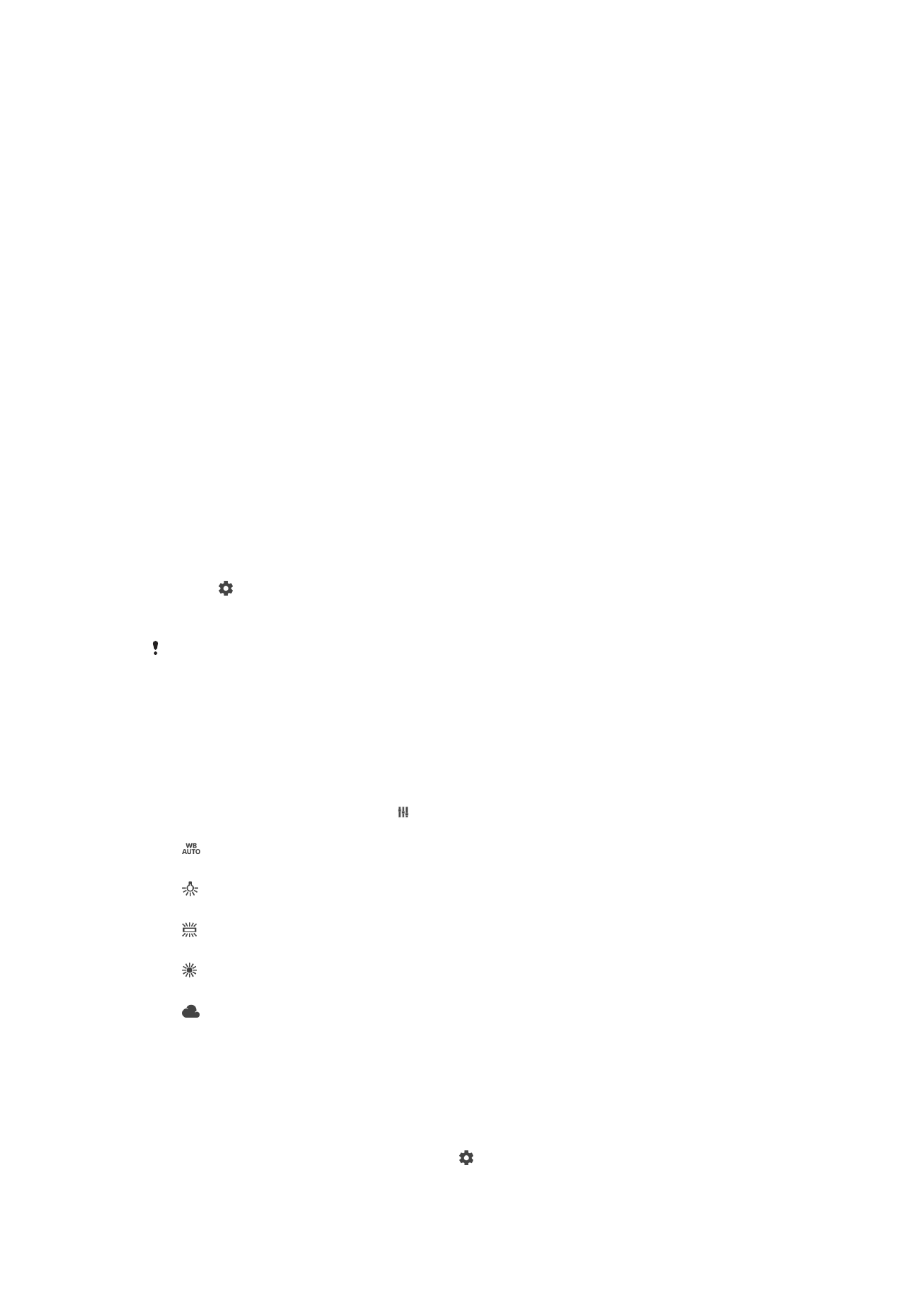
Penyimpanan data
Anda dapat memilih untuk menyimpan data Anda ke kartu SD yang dapat dilepaskan
atau ke penyimpanan internal perangkat Anda.
Penyimpanan internal
Foto atau video disimpan di memori perangkat.
Kartu SD
Foto atau video disimpan di kartu SD.
Luncur cepat
Gunakan pengaturan Luncur cepat untuk meluncurkan kamera ketika kamera dikunci.
Luncurkan saja
Ketika pengaturan ini diaktifkan, Anda dapat meluncurkan kamera ketika layar dikunci dengan menekan dan
menahan terus tombol kamera.
Luncurkan dan tangkap
Ketika pengaturan ini diaktifkan, Anda dapat meluncurkan kamera dan mengambil foto secara otomatis
ketika layar dikunci dengan menekan dan menahan terus tombol kamera.
Luncurkan dan rekam video
Ketika pengaturan ini diaktifkan, Anda dapat meluncurkan kamera dan mulai mengambil foto ketika layar
dikunci dengan menekan dan menahan terus tombol kamera.
Mati
Cara menyesuaikan warna dan kecerahan
1
Mengaktifkan kamera.
2
Ketuk >
Warna dan kecerahan.
3
Seret penggeser volume ke posisi yang diinginkan untuk menyesuaikan warna dan
kecerahan.
Setelan ini hanya tersedia dalam mode Otomatis superior dan Kamera video.
Imbangan putih
Pengaturan ini, yang hanya tersedia dalam modus pemotretan
Manual, menyesuaikan
keseimbangan warna sesuai dengan kondisi cahaya. Anda juga dapat menyesuaikan
pencahayaan secara manual dalam rentang -2,0 EV hingga +2,0 EV. Sebagai contoh,
Anda dapat meningkatkan kecerahan gambar atau mengurangi pencahayaan
keseluruhan dengan mengetuk kontrol plus atau minus sebagaimana diinginkan saat
ikon pengaturan imbangan putih ditampilkan.
Otomatis
Menyesuaikan secara otomatis keseimbangan warna agar sesuai dengan kondisi cahaya.
Berpijar
Menyesuaikan keseimbangan warna untuk kondisi cahaya hangat, seperti di bawah bola lampu.
Floresensi
Menyesuaikan keseimbangan warna untuk pencahayaan fluoresens.
Siang
Menyesuaikan keseimbangan warna untuk kondisi terang di luar ruangan.
Berawan
Menyesuaikan keseimbangan warna untuk cuaca berawan.