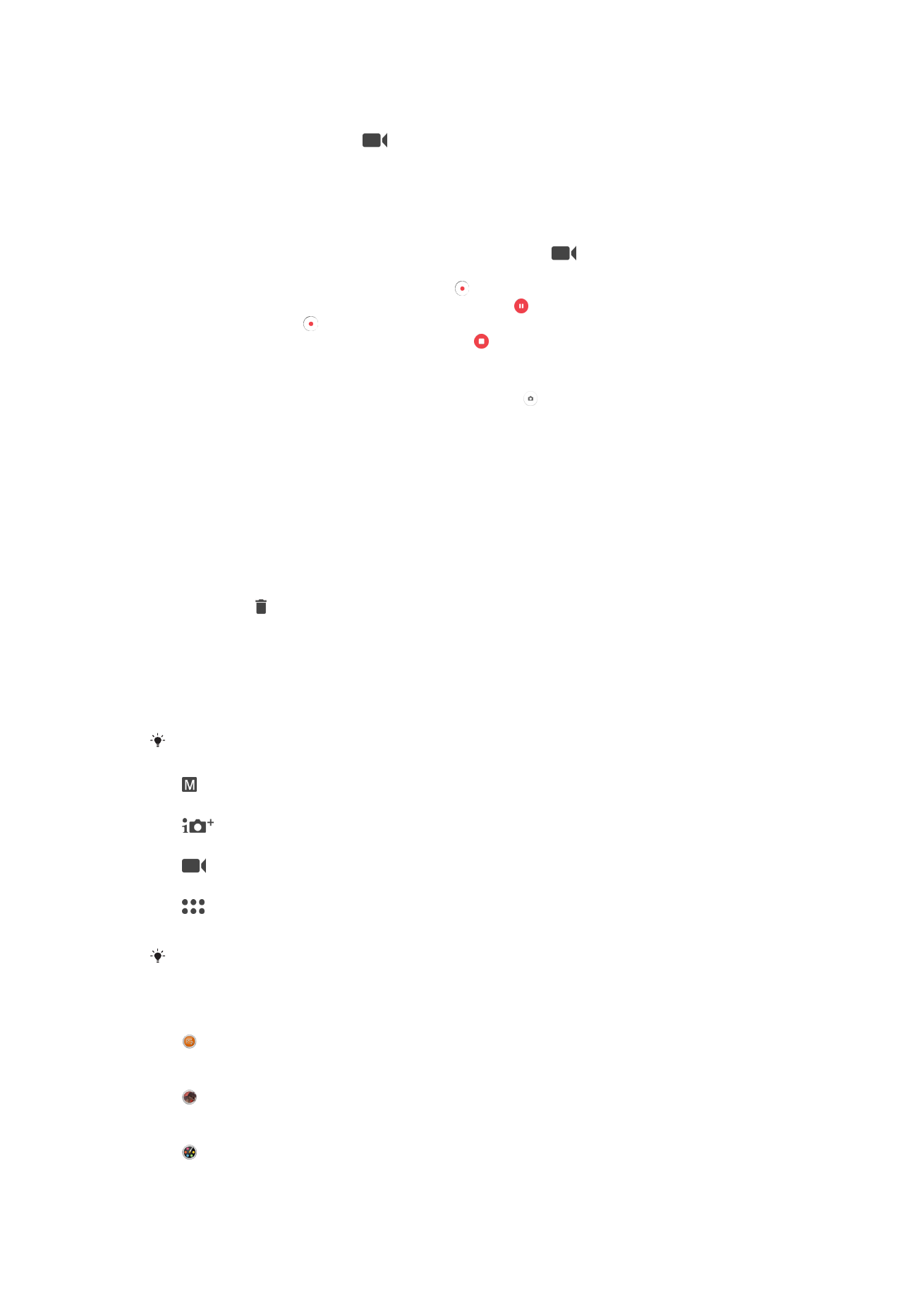
Vispārīgie kameras iestatījumi
Uzņemšanas režīmi
Velciet pār ekrānu, lai atlasītu vēlamo uzņemšanas režīmu vai lietotņu sarakstu.
Manuāli
Manuāli pielāgojiet tādus kamera iestatījumus kā izšķirtspēja, baltā balanss un ISO.
Labākais automātiskais
Optimizējiet iestatījumus jebkuram sižetam.
Videokamera
Manuāli pielāgojiet tādus video iestatījums kā izšķirtspēja un fokusa režīms.
Kameras lietotnes
Atlasiet kameras lietotnes manuāli.
Lai uzzinātu vairāk par to, kā uzņemt labākus fotoattēlus, skatiet
support.sonymobile.com
.
Kameras lietotnes
Sound Photo
Fotografējiet, ierakstot fona skaņu.
Pap. real. efekts
Uzņemiet fotoattēlus vai video ar virtuāliem sižetiem un personāžiem.
Radošs efekts
Lietojiet efektus fotoattēliem vai video.
108
Šī ir šīs publikācijas interneta versija. © Drukājiet tikai personiskai lietošanai.
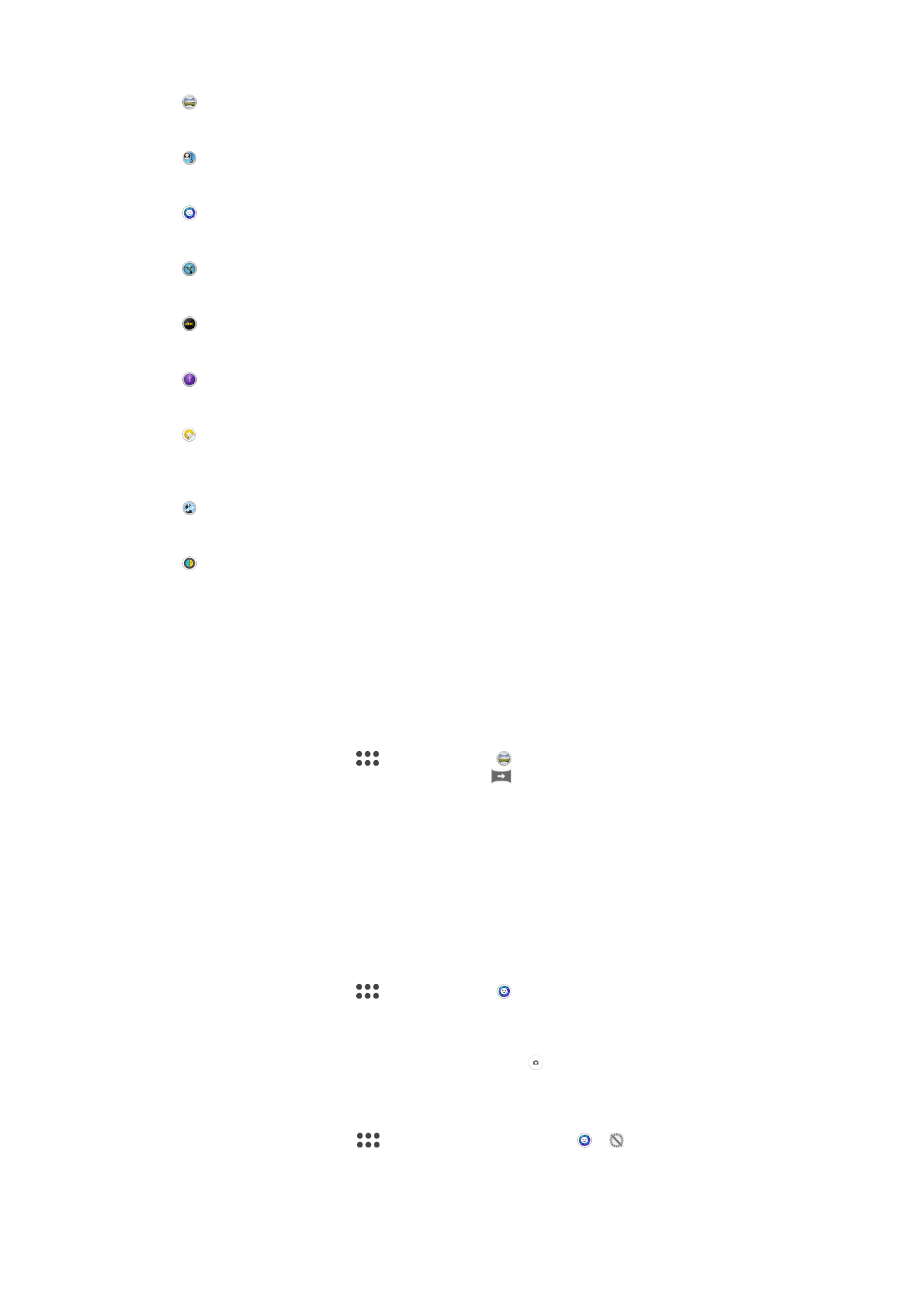
Sweep Panorama
Uzņemiet platleņķa un panorāmas fotoattēlus.
Seja attēlā
Fotografējiet, vienlaikus izmantojot gan priekšējo, gan aizmugurējo kameru.
Noteikta stila portrets
Fotografējiet ar reāllaika portretu stiliem.
Timeshift video
Uzņemiet video ar lielu kadru nomaiņas ātrumu un lietojiet palēninājuma efektus.
4K video
Uzņemiet video īpaši augstā 4K izšķirtspējā.
Timeshift burst
Attēlu sērijā atrodiet vislabāko fotoattēlu.
Uzlīmju veidotājs
Veidojiet unikālas uzlīmes no saviem izlases fotoattēliem vai kameras skatu
meklētāja.
Multikameras režīms
Ierakstiet vienu un to pašu sižetu no vairākiem leņķiem vienā ekrānā.
AR maska
Izmantojiet citu personu sejas, lai maskētu savējo.
Sweep Panorama režīms
Varat uzņemt platleņķa un panorāmas fotoattēlus horizontālā vai vertikālā virzienā ar
vieglu nospiest-un-pavēzēt kustību.
Panorāmas fotoattēla uzņemšana
1
Ieslēdziet kameru.
2
Švīkājiet ekrānu, lai atvērtu
, pēc tam atlasiet .
3
Lai atlasītu fotografēšanas virzienu, piesitiet pie
.
4
Nospiediet kameras taustiņu un lēnām un nepārtraukti pārvietojiet kameru kustības
virzienā, kas ir norādīts ekrānā.
Stila portrets
Stila portreta funkciju varat izmantot, lai, uzņemot portretu fotoattēlus, tos retušētu un
iegūtu vislabākās kvalitātes attēlus. Varat arī izmantot iestatījumu
Burvju stars, lai acīm
pievienotu prožektora rakstu.
Stila portreta funkcijas lietošana
1
Ieslēdziet kameru.
2
Švīkājiet ekrānu, lai atvērtu
, pēc tam atlasiet .
3
Lai skatītu visus stilus, piesitiet pašlaik atlasītā stila nosaukumam, piemēram,
Burbulis.
4
Lai pievienotu citus stilus, piesitiet pie
Vēl.
5
Atlasiet stilu, kuru vēlaties lietot, pēc tam piesitiet pie , lai uzņemtu fotoattēlu.
Funkcijas Magic beam lietošana
1
Ieslēdziet kameru.
2
Švīkājiet ekrānu, lai atlasītu
, pēc tam piesitiet vienumiem > .
3
Lai lietotu prožektora efektu, izvēlieties pielāgotu shēmu.
109
Šī ir šīs publikācijas interneta versija. © Drukājiet tikai personiskai lietošanai.
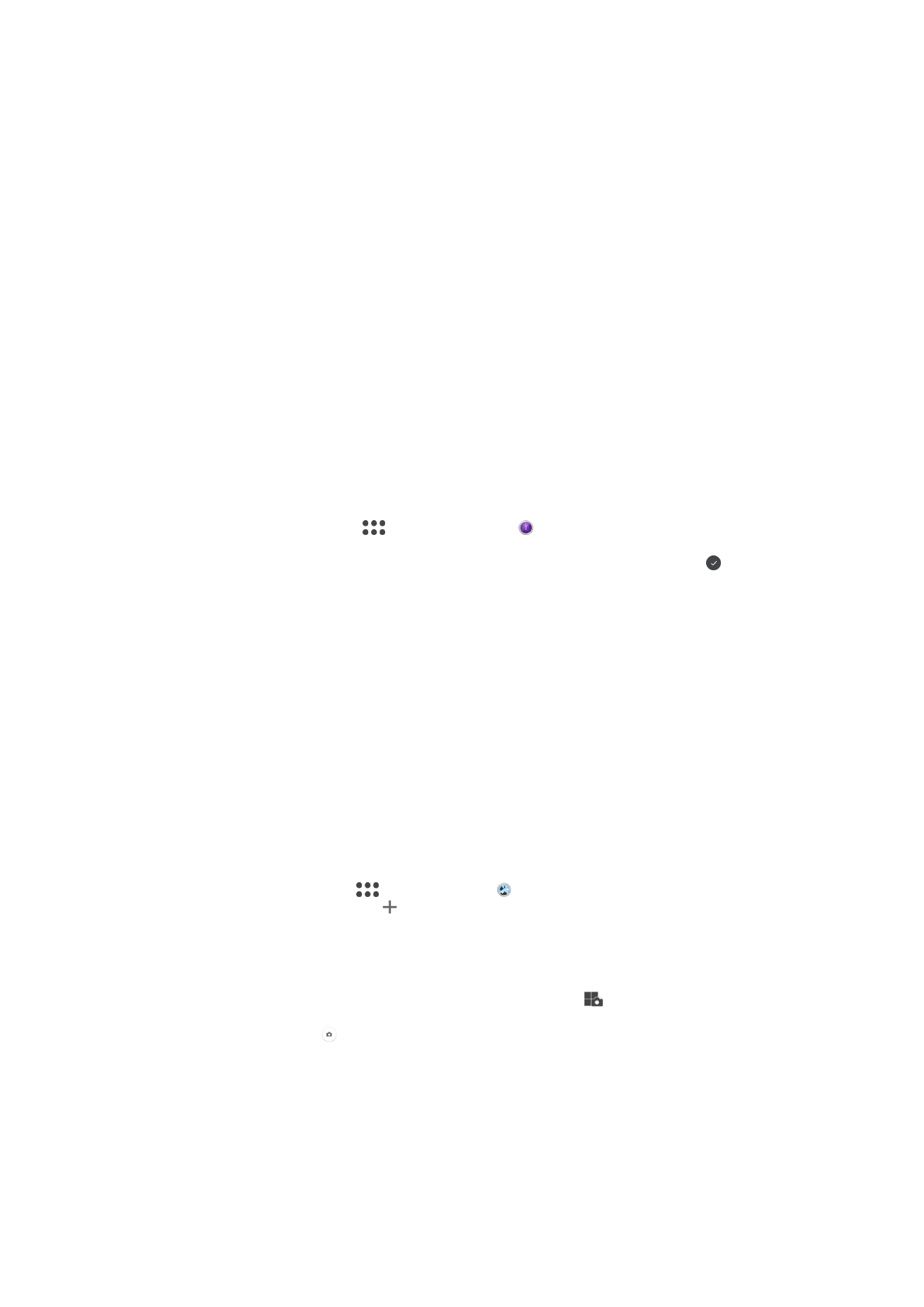
Papildinātās realitātes efekts
Lai fotoattēlus vai video padarītu interesantākus, varat tos apstrādāt, izmantojot
papildinātās realitātes efektus. Izmantojot kameru, šis iestatījums ļauj ietvert 3D sižetus
fotoattēlos un video. Vienkārši atlasiet vajadzīgo sižetu un pielāgojiet tā pozīciju skatu
meklētājā.
Timeshift video
Varat ierakstīt video ar lielu kadru nomaiņas ātrumu (120 kadri sekundē) un pēc tam lietot
efektus, lai varētu atskaņot videoklipa daļas vai to visu palēninātā režīmā.
Seja attēlā
Varat izmantot režīmu "Seja attēlā", lai vienlaikus ieslēgtu priekšējo un galveno kameru un
varētu uzņemt paša fotoattēlu kopā ar fotografējamo objektu.
Timeshift burst
Kamera uzņem 61 fotoattēlu divu sekunžu intervālā — vienu sekundi pirms piesišanas
pie kameras pogas ekrānā un otru — pēc tam. Tāpēc varat pārlūkot visus attēlus, lai
atrastu vislabāko.
Timeshift burst izmantošana
1
Ieslēdziet kameru.
2
Pavelciet ekrānu, lai atlasītu
, pēc tam izvēlieties .
3
Fotografējiet. Uzņemtie fotoattēli tiek parādīti sīktēlu skatā.
4
Ritiniet sīktēlus un atlasiet fotoattēlu, ko vēlaties saglabāt, pēc tam pieskarieties .
Vairākkameru režīms
Vairākkameru režīms ļauj fotografēt, kombinējot attēlu no diviem dažādiem leņķiem un
avotiem. Kameras skatu meklētājā ir redzami divi attēli - viens no jūsu kameras un otrs no
pievienotas Xperia™
®
ierīces vai Sony kameras, kas atbalsta NFC un Wi-Fi Direct™
®
tehnoloģiju.
Piemēram, ja atrodaties koncerta norises vietā un vēlaties uzņemt attēlu, kurā ir
apvienots skats uz grupu no viena leņķa, bet uz skatītājiem - no cita, vislabāko rezultātu
iegūsiet, izmantojot vairākkameru režīmu.
Vairākkameru režīmu varat iestatīt, izmantojot NFC, jo tas palaiž abu ierīču savienošanu
pārī ar Wi-Fi Direct
®
tehnoloģiju.
Režīma Multi camera izmantošana
1
Abās ierīcēs, kuras savienosit, ieslēdziet NFC funkciju.
2
Ierīcē aktivizējiet kameru.
3
Švīkājiet ekrānu, lai atvērtu
, pēc tam atlasiet .
4
Abu ierīču ekrānos piesitiet pie .
5
Sakļaujiet abu ierīču NFC noteikšanas apgabalus. Abām ierīcēm būtu jāizveido
savienojums, izmantojot Wi-Fi Direct
®
tehnoloģiju.
6
Kad ierīces ir savienotas, jūsu ierīces ekrānā parādās divi kameru ekrāni - viens no
jūsu ierīces kameras un otrs no pievienotās ierīces kameras.
7
Lai samainītu kameru ekrānus vai pārveidotu tos, piesitiet pie
.
8
Kad esat pabeidzis rediģēšanu un esat gatavs uzņemt pabeigto kombinēto attēlu,
piesitiet pie
Gatavs > .
AR maska
Izmantojiet funkciju AR maska, lai savas sejas selfiju maskētu ar cita cilvēka vai dzīvnieka
sejas vaibstiem. Varat, piemēram, savu seju sapludināt ar drauga seju, lai izveidotu
pārsteidzošus hibrīdselfijus.
110
Šī ir šīs publikācijas interneta versija. © Drukājiet tikai personiskai lietošanai.
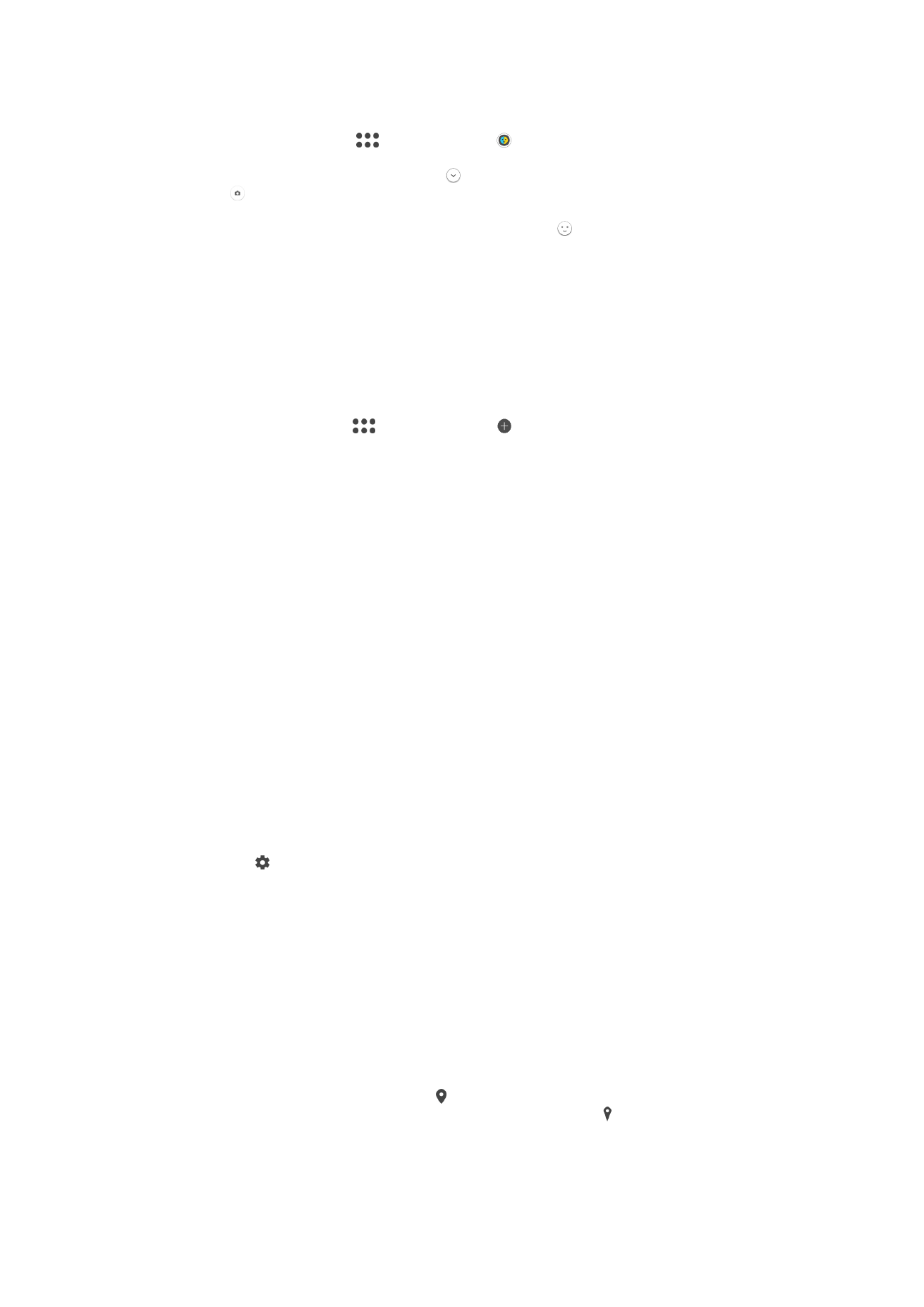
AR maskas funkcijas izmantošana
1
Aktivizējiet kameru.
2
Švīkājiet ekrānu, lai atvērtu
, pēc tam atlasiet .
3
Pavērsiet kameru pret seju un pēc tam atlasiet masku, kuru vēlaties lietot.
4
Lai uzņemtu fotoattēlu, vispirms piesitiet , lai paslēptu visas maskas, un pēc tam
piesitiet .
5
Lai vēlreiz parādītu visus masku veidus, atrodiet seju krāsainajā rāmī, kas redzams
kameras skatu meklētājā, un pēc tam piesitiet vienumam .
Kameras lietotņu lejupielāde
Jūs varat lejupielādēt bezmaksas vai maksas kameras lietotnes no Google Play™ vai
citiem avotiem. Pirms lejupielādes sākšanas pārliecinieties, ka darbojas interneta
savienojums; vēlams izmantot Wi-Fi savienojumu, lai samazinātu izmaksas par
datplūsmu.
Kameras lietotņu lejupielāde
1
Atveriet kameras lietotni.
2
Švīkājiet ekrānu, lai atlasītu
, pēc tam piesitiet .
3
Atrodiet lietotni, kuru vēlaties lejupielādēt, un izpildiet norādījumus, lai pabeigtu
instalēšanu.
Automātiskā sejas noteikšana
Ar kameru tiek automātiski noteiktas sejas, un tās tiek norādītas ar rāmjiem. Krāsainais
rāmis norāda, kura seja tiek fokusēta. Fokusēta tiek seja, kas atrodas vistuvāk kamerai.
Lai izvēlētos, kuru seju fokusēt, var arī piesist kādam no rāmjiem.
Automātiska uzņemšana
Ieslēdziet automātisko uzņemšanu, lai video ierakstīšanas laikā automātiski uzņemtu
attēlus, izmantojot kādu no tālāk aprakstītajām opcijām.
Smile Shutter
Izmantojiet tehnoloģiju Smile Shutter™, lai uzņemtu seju tieši tajā brīdī, kad tā smaida. Kamera nosaka līdz
piecām sejām un izvēlas vienu seju smaida noteikšanai un automātiskajam fokusam. Kad sejā, ko esat
izvēlējies, parādās smaids, kamera automātiski uzņem fotoattēlu.
Izslēgt
Ja automātiskā uzņemšana ir izslēgta, fotoattēlu uzņemšanai varat izmantot aizslēga pogu vai kameras
taustiņu.
Smile Shutter™ ieslēgšana
1
Ieslēdziet kameru.
2
Piesitiet pie .
3
Atrodiet vienumu
Automātiskā uzņemšana > Smile Shutter un piesitiet tam.
4
Kad kamera ir atvērta un ir ieslēgta funkcija
Smile Shutter, pavērsiet kameru pret
fotografējamo objektu. Kamera atlasīs fokusējamo seju.
5
Seja tiek ierāmēta krāsainā rāmī, un, tiklīdz tiek noteikts smaids, tiek automātiski
uzņemta fotogrāfija.
6
Ja smaids netiek noteikts, varat nospiest kameras taustiņu, lai fotografētu manuāli.
Fotoattēla ģeogrāfiskās atrašanās vietas saglabāšana
Iespējojiet funkciju Saglabāt atrašanās vietu, lai fotoattēlu uzņemšanas laikā pievienotu
tiem atrašanās vietas atzīmi jeb saglabātu aptuveno ģeogrāfisko atrašanās vietu.
Ģeogrāfiskā atrašanās vieta tiek noteikta, izmantojot bezvadu tīklus un GPS tehnoloģiju.
Ja kameras ekrānā ir redzams simbols , ir ieslēgta atrašanās vietas saglabāšana, taču
nav noteikta ģeogrāfiskā atrašanās vieta. Ja ir redzams simbols , ir ieslēgta atrašanās
vietas saglabāšana un ir noteikta ģeogrāfiskā atrašanās vieta, tāpēc to var pievienot
fotoattēlam. Ja nav redzams neviens no šiem simboliem, atrašanās vietas saglabāšana ir
atspējota.
111
Šī ir šīs publikācijas interneta versija. © Drukājiet tikai personiskai lietošanai.
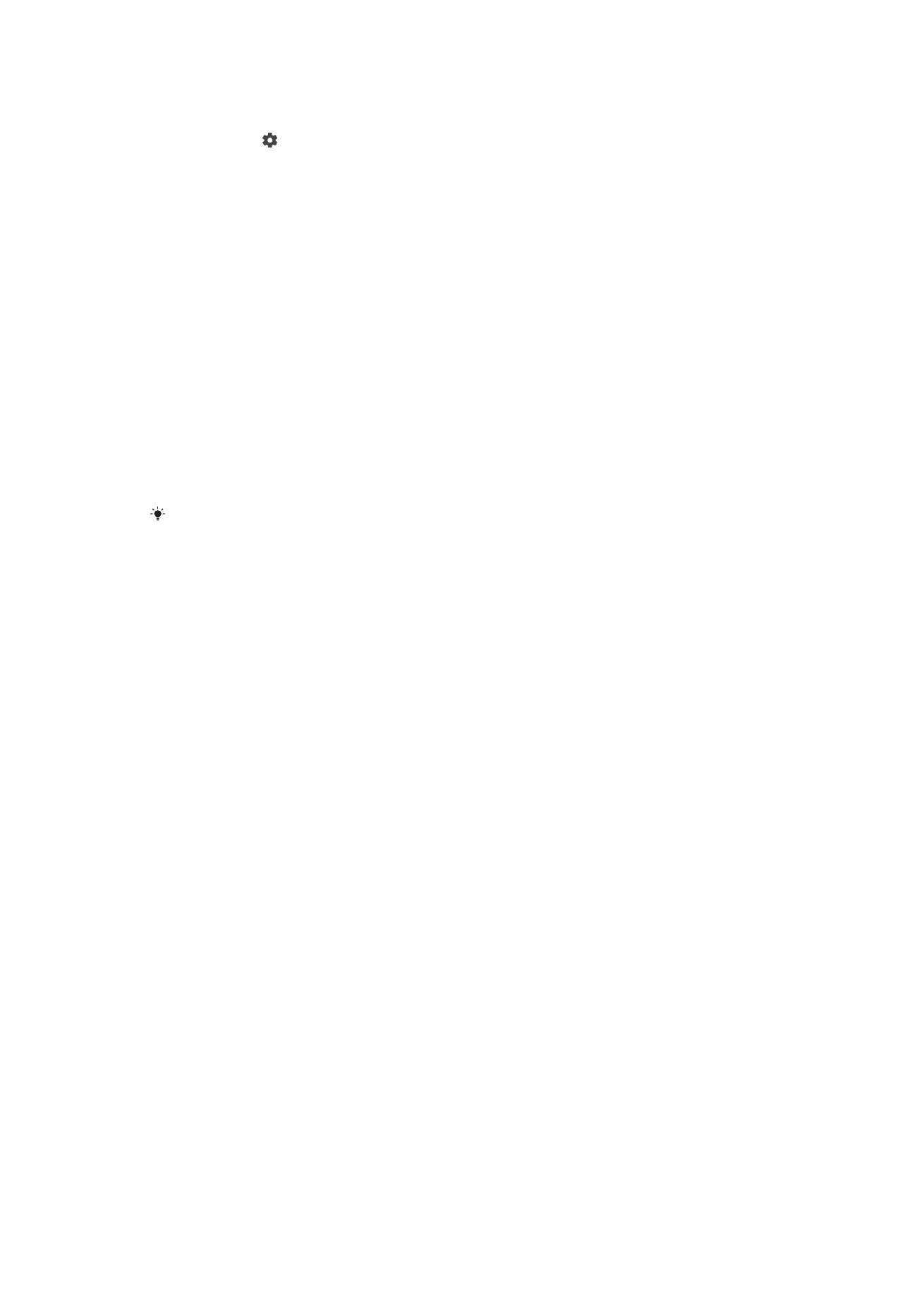
Ģeogrāfisko atzīmju pievienošanas ieslēgšana
1
Ieslēdziet kameru.
2
Pieskarieties .
3
Pieskarieties
Vēl, tad pieskarieties slīdnim blakus Atrašanās vietas saglabāšana,
lai iespējotu vai atspējotu funkciju.
4
Iespējojot ģeogrāfisko atzīmju pievienošanu, jūs aicinās aktivizēt atrašanās vietas
apzināšanās pakalpojumus, ja tie vēl nav aktivizēti. Pieskarieties vienumam
Labi un
pēc tam pieskarieties slīdnim
Atrašanās vieta.
Uzņemšana ar pieskārienu
Izmantojot funkciju Uzņemšana ar pieskārienu, pieskarieties jebkurā kameras ekrāna
vietā, lai uzņemtu fotoattēlu.
Ieslēgt
Tikai priekšējā kamera
Izslēgt
Režģlīnijas
Jūs varat izmantot režģlīnijas kā vizuālu palīglīdzekli, lai palīdzētu atrast fotoattēla pareizo
kompozīciju.
Režģlīnijas kameras ekrānā parādās, tikai uzņemot fotoattēlu, tās neparādās galējā fotoattēlā.
Automātiska fotoattēlu apskatīšana
Varat izvēlēties apskatīt fotoattēlus uzreiz pēc to uzņemšanas.
Ieslēgt
Pēc fotoattēla uzņemšanas tas tiek parādīts apskatei ekrāna apakšējā labajā stūrī un ir redzams 3 sekundes.
Tikai priekšējā kamera
Pēc fotoattēla uzņemšanas ar priekšējo kameru tas tiek parādīts apskatei ekrāna apakšējā labajā stūrī un ir
redzams 3 sekundes.
Izslēgt
Tiklīdz fotoattēls vai video ir uzņemts, tas tiek saglabāts un apskatei netiek parādīts.
Skaļuma taustiņa izmantošana dažādām funkcijām
Varat izvēlēties, kā izmantot skaļuma taustiņu fotografēšanas laikā.
Tālummaiņa
Izmantojiet skaļuma taustiņu, lai tuvinātu vai tālinātu.
Skaļums
Izmantojiet skaļuma taustiņu, lai pielāgotu paziņojumu, zvana signālu un mūzikas skaļumu.
Slēdzis
Izmantojiet skaļuma taustiņu, lai fotografētu.
Skaņa
Kad uzņemat fotoattēlu vai ierakstāt video, kamera atskaņo aizslēga skaņu. Ja lietojat
taimeri, tiks atskaņota pīkstienu sērija, tādējādi signalizējot par laika atskaiti. Varat
izvēlēties, vai ieslēgt vai izslēgt šīs skaņas.
Datu krātuve
Varat izvēlēties, vai datus glabāt izņemamā SD kartē vai ierīces iekšējā atmiņā.
Iekšējā atmiņa
Fotoattēli vai video tiek saglabāti ierīces atmiņā.
SD karte
112
Šī ir šīs publikācijas interneta versija. © Drukājiet tikai personiskai lietošanai.
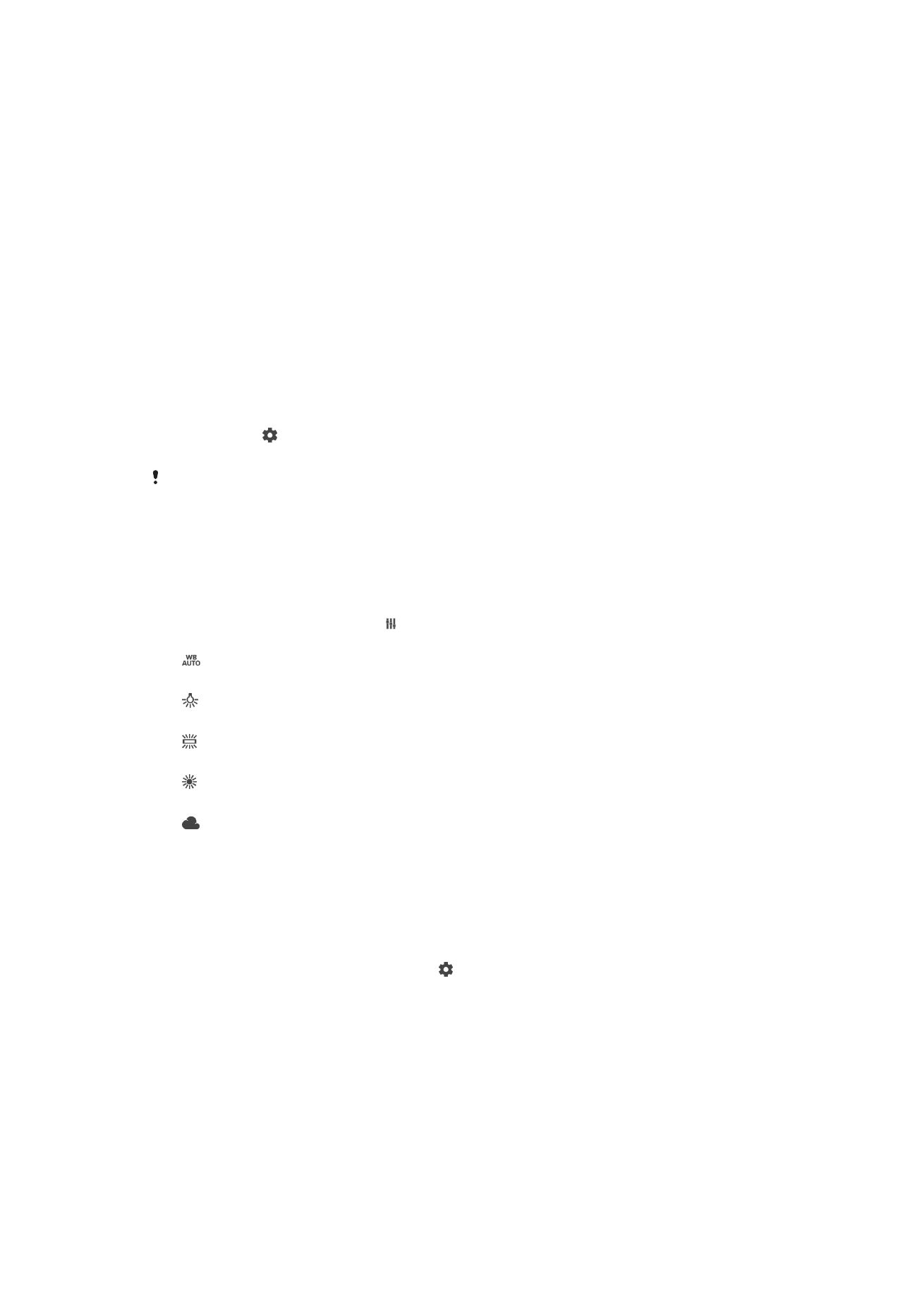
Fotoattēli vai video tiek saglabāti SD kartē.
Ātrā palaišana
Izmantojiet ātrās palaišanas iestatījumus, lai ieslēgtu kameru, kad ekrāns ir slēgts.
Tikai palaist
Ja šis iestatījums ir aktivizēts, nospiežot un turot kameras taustiņu, varat palaist kameru, kad ekrāns ir slēgts.
Palaist un uzņemt
Ja šis iestatījums ir aktivizēts, nospiežot un turot kameras taustiņu, varat palaist kameru un automātiski
uzņemt fotoattēlu, kad ekrāns ir slēgts.
Palaist un ierakstīt video
Ja šis iestatījums ir aktivizēts, nospiežot un turot kameras taustiņu, varat palaist kameru un sākt uzņemt
video, kad ekrāns ir slēgts.
Izslēgt
Krāsu un spilgtuma pielāgošana
1
Ieslēdziet kameru.
2
Pieskarieties >
Krāsa un spilgtums.
3
Velciet slīdņus uz vēlamajām pozīcijām, lai pielāgotu krāsu un spilgtumu.
Šis iestatījums ir pieejams tikai režīmā Labākais automātiskais režīms un Videokamera.
Baltā balanss
Šis iestatījums, kas ir pieejams vienīgi uzņemšanas režīmā
Manuāli, pielāgo krāsu
balansu atbilstoši apgaismojuma apstākļiem. Varat arī manuāli pielāgot ekspozīciju
diapazonā no -2,0 EV līdz +2,0 EV. Piemēram, varat palielināt attēla spilgtumu vai
samazināt kopējo ekspozīciju, attiecīgi piesitot plusa vai mīnusa vadīklām, ja ir parādīta
baltā balansa iestatījuma ikona .
Automātiski
Automātiski pielāgo krāsu balansu atbilstoši apgaismojumam.
Spoža gaisma
Pielāgo krāsu balansu uzņemšanai siltā apgaismojumā, piemēram, kvēlspuldžu gaismā.
Fluorescējošs
Pielāgo krāsu balansu luminiscējošam apgaismojumam.
Dienasgaisma
Pielāgo krāsu balansu uzņemšanai ārpus telpām saulainā laikā.
Apmācies
Pielāgo krāsu balansu uzņemšanai mākoņainā laikā.