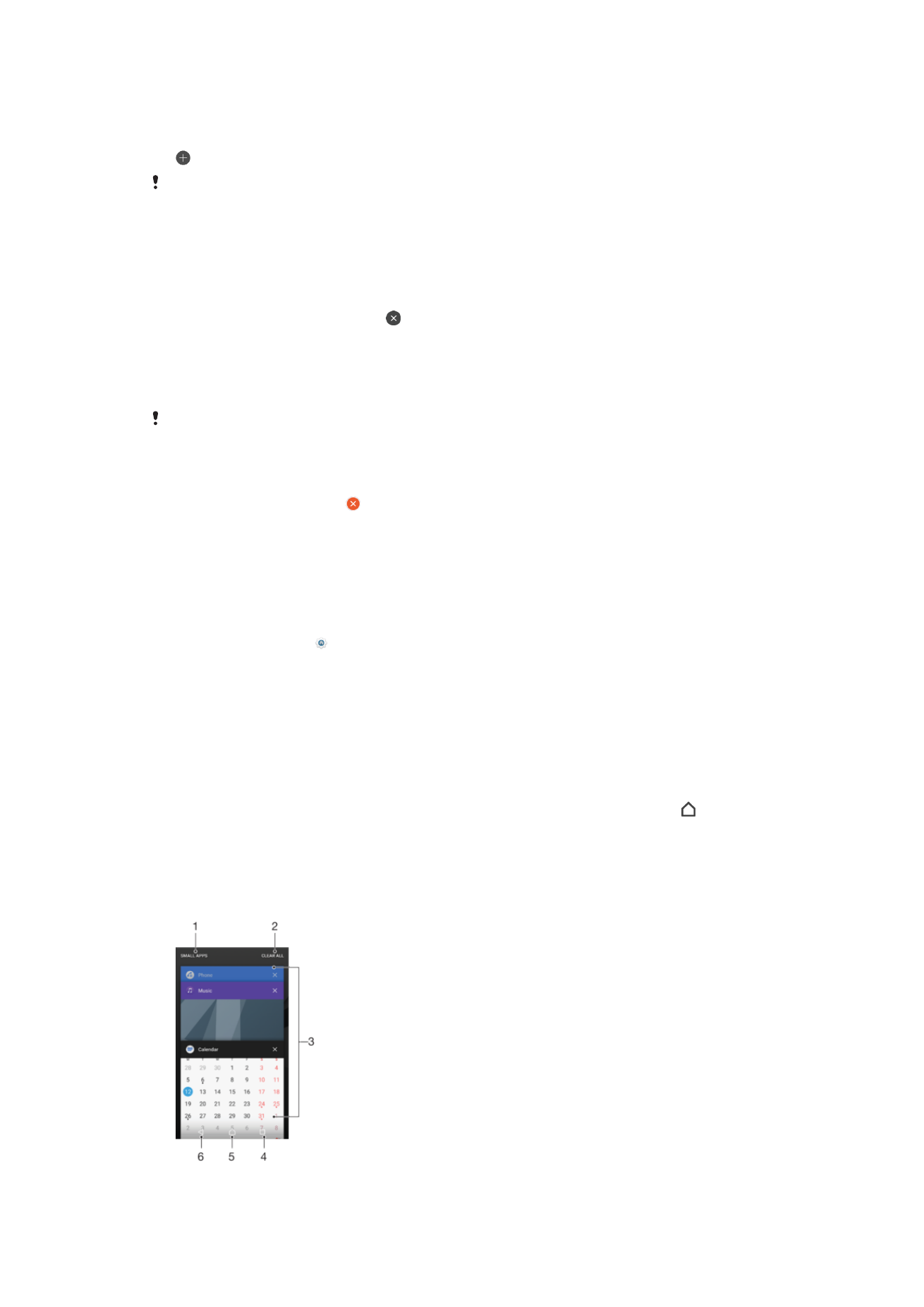
Navigācija lietotnēs
Lai pārvietotos no vienas lietotnes uz otru, varat izmantot navigācijas taustiņus un nesen
izmantoto lietotņu logu, kas ļauj viegli pārslēgties starp visām nesen izmantotajām
lietotnēm. Navigācijas taustiņi ir taustiņš Atpakaļ, sākuma taustiņš un pēdējo atvērto
lietotņu taustiņš. Varat arī ekrānā vienlaikus atvērt divas lietotnes, izmantojot dalītā ekrāna
režīmu, ja lietotne atbalsta vairāku logu funkciju. Nospiežot sākuma taustiņu , lai izietu,
dažas lietotnes tiek aizvērtas, taču citu lietotņu darbība tiek apturēta, vai tās joprojām
turpina darboties fonā. Ja lietotnes darbība ir apturēta vai arī tā turpina darboties fonā,
nākamreiz atverot šo lietotni, varat turpināt darbu no vietas, kur to pārtraucāt.
27
Šī ir šīs publikācijas interneta versija. © Drukājiet tikai personiskai lietošanai.
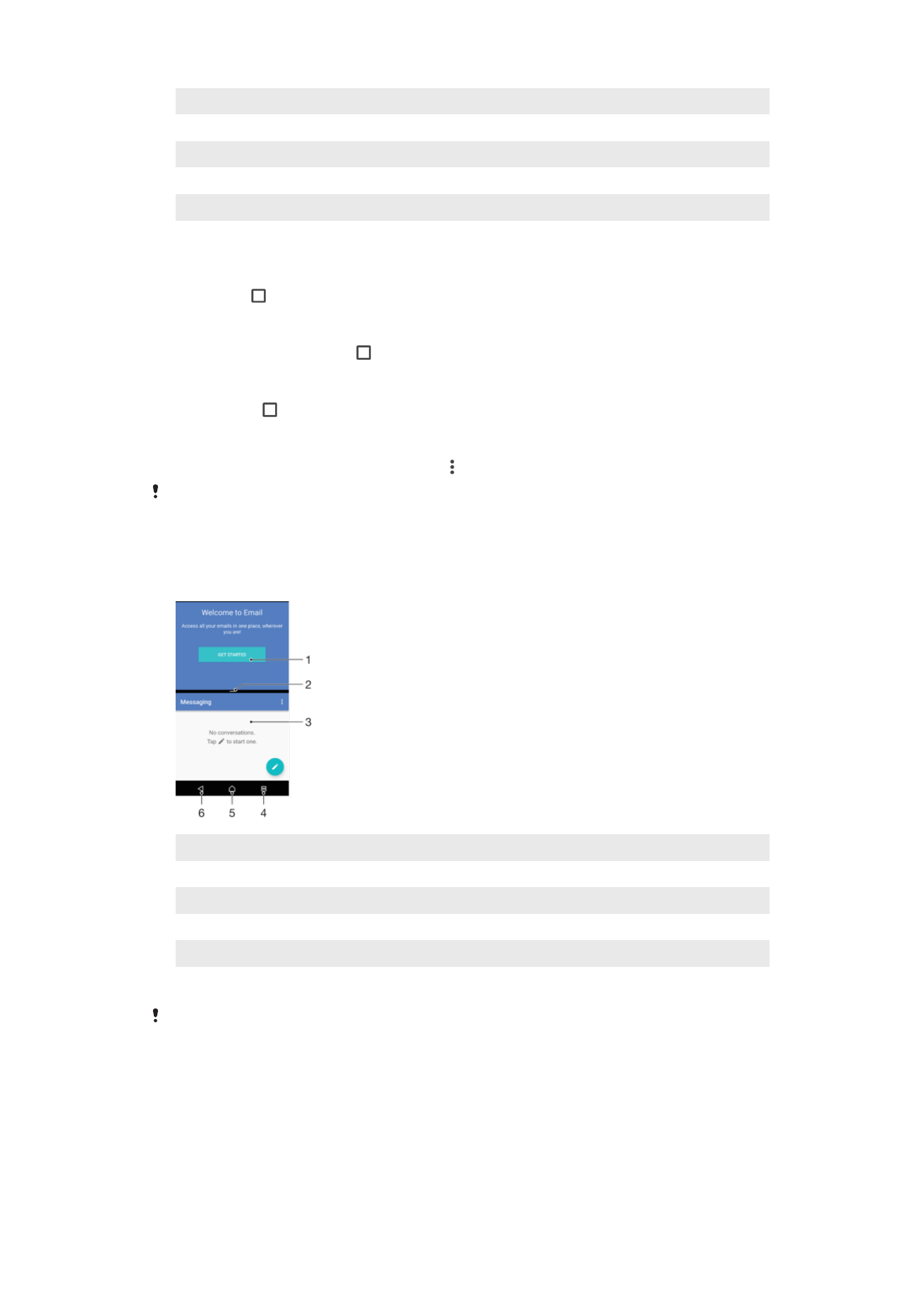
1
Mazās lietotnes - atērt mazo lietotņu logu
2
Iztīrīt visu - aizvērt visas nesen lietotās lietotnes
3
Nesen izmantoto lietotņu logs - atvērt nesen izmantoto lietotni
4
Pēdējo lietotņu taustiņš - atvērt nesen izmantoto lietotņu logu un izlases joslu
5
Sākuma taustiņš - iziet no lietotnes un atgriezieties sākuma ekrānā
6
Taustiņš Atpakaļ - atgriezties lietotnes iepriekšējā ekrānā vai aizvērt lietotni
Lai atvērtu nesen lietoto programmu logu
•
Nospiediet .
Ātra pārslēgšanās no vienas nesen izmantotas lietotnes uz citu
•
Divas reizes ātri nospiediet .
Visu nesen izmantoto lietotņu aizvēršana
•
Pieskarieties un tad pieskarieties
DZĒST VISU.
Izvēlnes atvēršana lietotnē
•
Lietotnes izmantošanas laikā piesitiet pie .
Izvēlne nav pieejama visās lietotnēs.
Režīms Dalīts ekrāns
Režīms Dalīts ekrāns ļauj uzreiz skatīt divas lietotnes, piemēram, ja vēlaties vienlaikus
skatīt savu e-pasta iesūtni un tīmekļa pārlūkprogrammu.
1
1. lietotne augšējā logā
2
Dalītā ekrāna mala — velciet, lai mainītu logu izmērus
3
2. lietotne apakšējā logā
4
Dalītā ekrāna taustiņš — atlasiet nesen izmantotu lietotni
5
Sākuma taustiņš — atveriet sākuma ekrānu
6.
Taustiņš Atpakaļ — atgriezties lietotnes iepriekšējā ekrānā vai aizvērt lietotni
Ne visas lietotnes atbalsta režīmu Dalīts ekrāns.
28
Šī ir šīs publikācijas interneta versija. © Drukājiet tikai personiskai lietošanai.
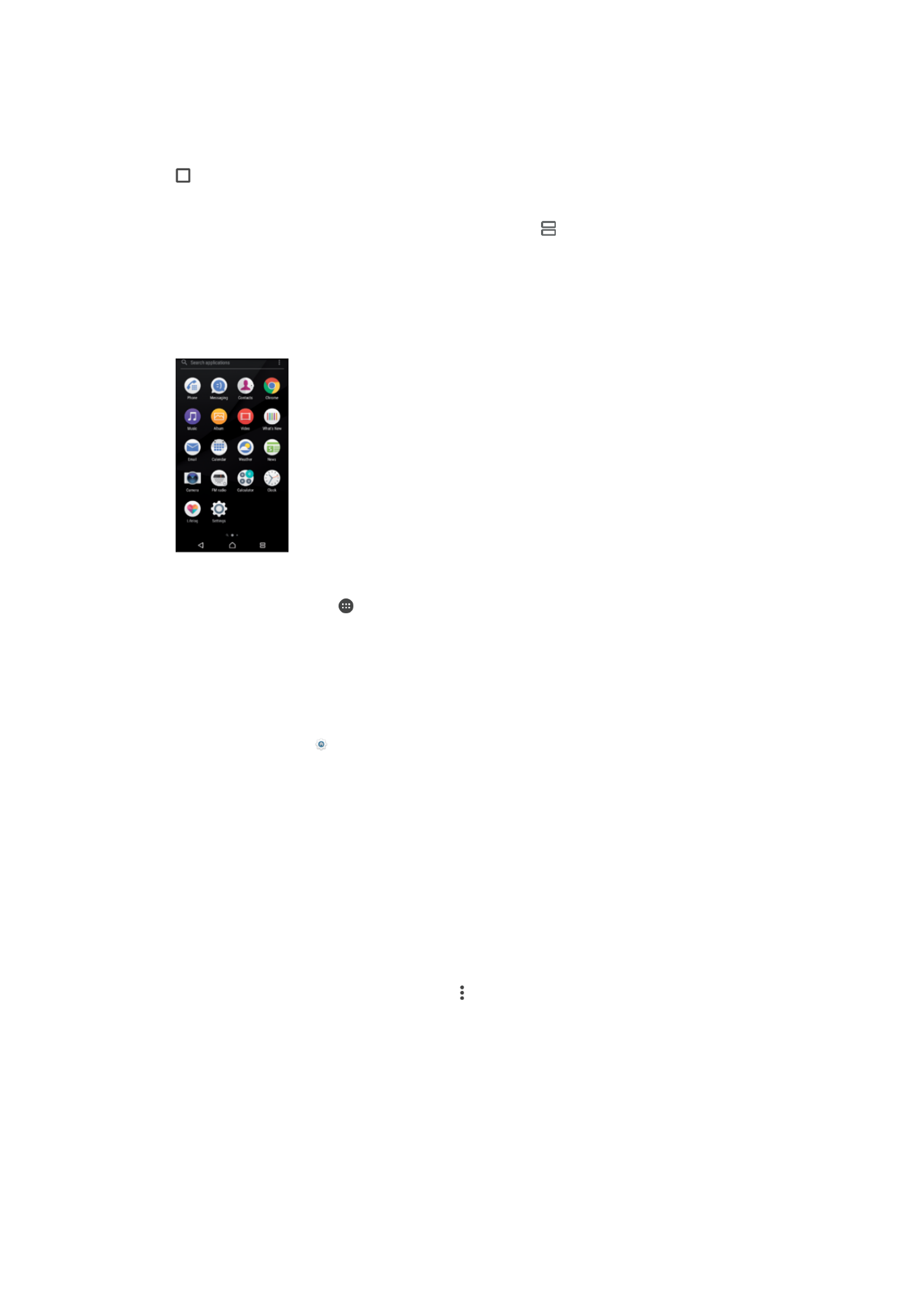
Dalītā ekrāna režīma lietošana
1
Pārliecinieties, vai abas lietotnes, kuras vēlaties izmantot dalītā ekrāna režīmā, ir
atvērtas un darbojas fonā.
2
Atveriet lietotni, ko jūs gribētu lietot dalītā ekrāna režīmā, tad pieskarieties un turiet
. Lietotne tiks parādīta dalītā ekrāna pirmajā daļā.
3
Atlasiet otro vēlamo lietotni no sīktēlu saraksta.
4
Ja gribiet mainīt dalītā ekrāna logu izmērus, ievelciet dalītā ekrāna robežu centrā.
5
Lai aizvērtu dalītā ekrāna režīmu, pieskarieties un turiet , kamēr parādās dalītā
ekrāna logi.