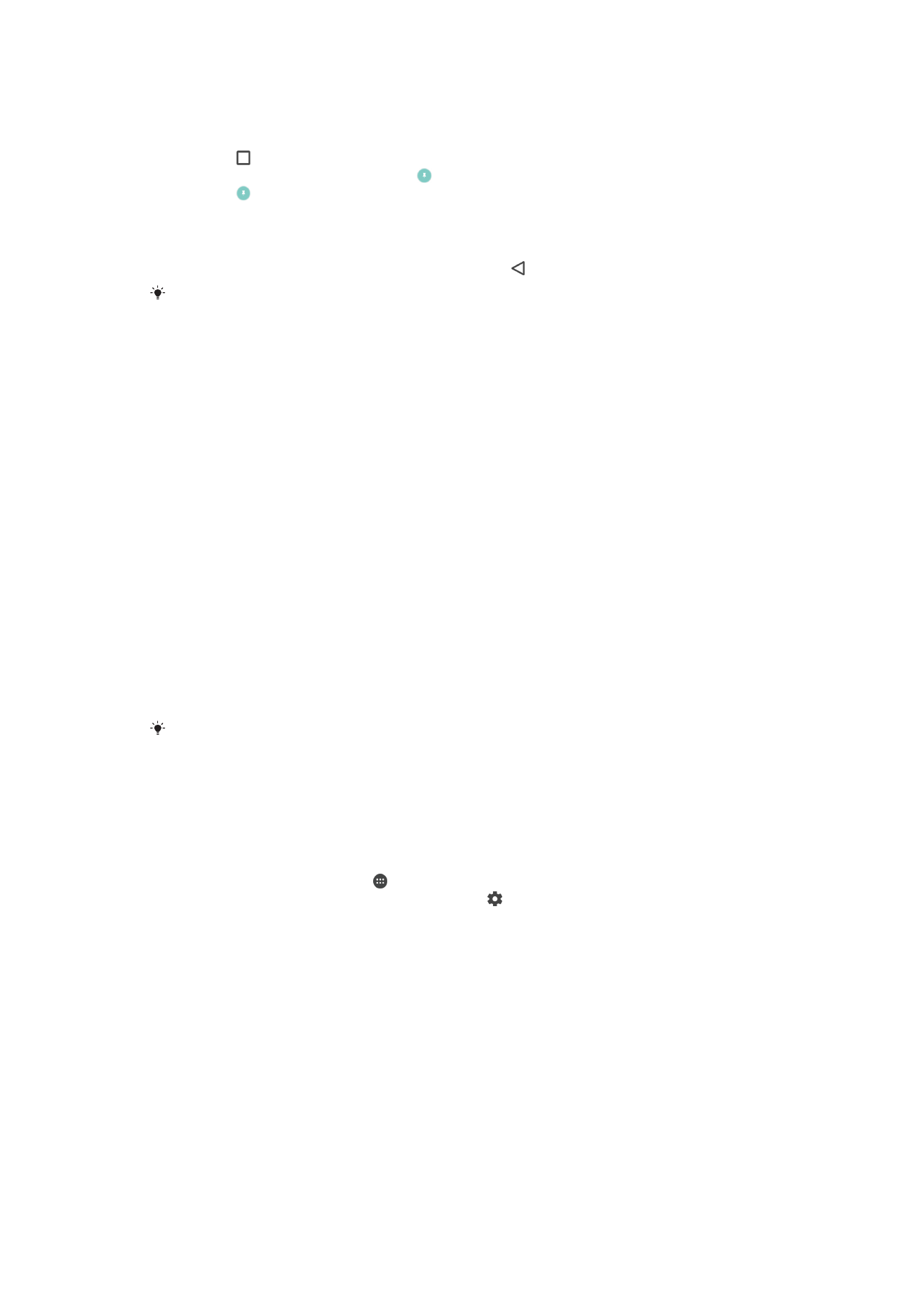
Programinnstillinger
Noen programmer spør om tillatelser etter at du begynner å bruke dem. Du kan tillate
eller avslå tillatelsene enkeltvis for hver app, enten i innstillingsmenyen eller i dialogen for
å bekrefte tillatelser. Kravene til tillatelse er avhengig av appens utforming.
Tillate eller avslå tillatelser
Du kan velge om du vil tillate eller avslå tillatelser når dialogen vises. Hvis du har bruke en
annen Android-versjon tidligere, vil det allerede finnes de fleste nødvendige tillatelsene.
Slik tillater du en tillatelse
1
Ta hurtig på
Tillat for å tillate en tillatelse.
2
Når bekreft dialog vises andre gang, kan du velge
Ikke spør igjen-valget om du
ønsker.
3
En dialog forklarer også hvorfor appen krever tillatelse og hva den spesifikt brukes
til. Ta hurtig på
OK for å avvise dialogen.
Slik avslår du en tillatelse
•
Ta hurtig på
Ikke tillat når dialogen vises for å avslå en tillatelse.
Noen apper kan fremdeles bruke selv om du har avslått tillatelse.
Kritiske tillatelser
Noen tillatelser er obligatoriske for at appene skal fungere som tiltenkt. Dialogen gir
beskjed om dette i slike tilfeller.
Slik konfigurerer du apper
1
På
Startskjerm trykker du på .
2
Finn og trykk på
Innstillinger > Programmer > .
3
Velg et konfigurasjonsalternativ, f.eks.
Apptillatelser, velg deretter en app som skal
konfigureres.
Slik tillater du kritiske rettigheter
1
Trykk på
Fortsett > INFO OM APP > Rettigheter for å tillate en rettighet.
2
Finn den kritiske rettigheten som du trenger.
3
Trykk på glidebryteren.
Tillate eller avslå automatisk oppdatering av apper
Hvis automatisk oppdatering er aktivert, oppdateres appene dine automatisk uten at du
blir spurt, så det kan hende at du ikke er klar over at store mengder data lastes ned. For
å unngå mulige høye dataoverføringskostander kan du deaktivere automatiske
oppdateringer eller aktivere automatiske oppdateringer bare over Wi-Fi. Du må
deaktivere automatisk oppdatering både i Play Store™-appen og i What’s New-appen
(hvis den er tilgjengelig) for å unngå automatisk oppdatering av apper.
65
Dette er en Internett-versjon av denne publikasjonen. © Skriv ut bare til eget bruk.
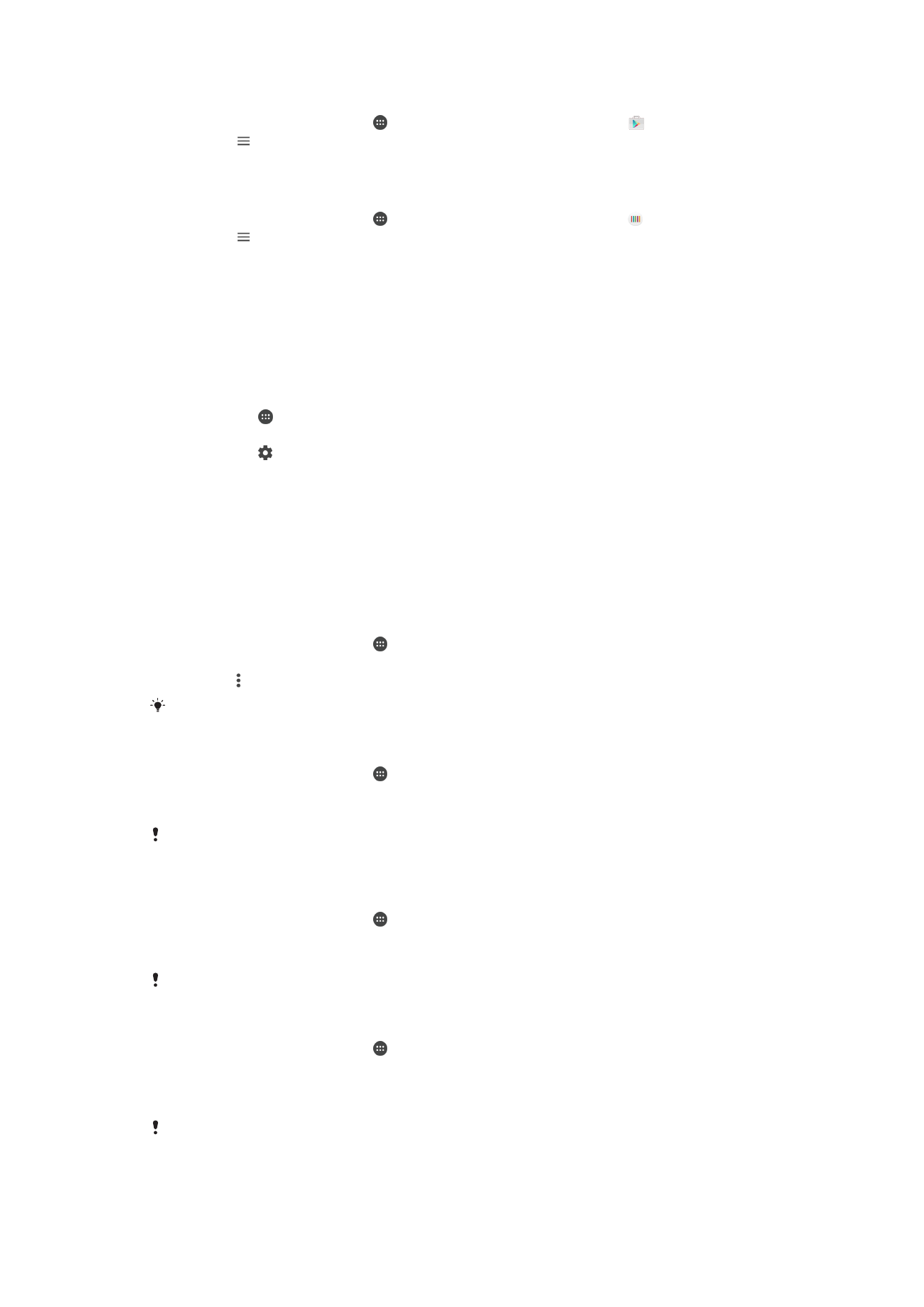
Slik aktiverer eller deaktiverer du automatiske oppdateringer i Play Butikk
1
På
Startskjerm trykker du på , og deretter finner du og trykker på .
2
Trykk på , og trykk deretter på
Innstillinger > Oppdater apper automatisk.
3
Velg det foretrukne valget.
Slik aktiverer eller deaktiverer du automatiske oppdateringer i What’s New
1
På
Startskjerm trykker du på , og deretter finner du og trykker på .
2
Trykk på , og trykk deretter på
Innstillinger > Oppdater apper automatisk.
3
Velg det foretrukne valget.
Programtilkobling
Enheten kan bestemme standard app som skal håndtere en bestemt nettkobling. Dette
betyr at hvis en koblingen er angitt, trenger du ikke å velge en app hver gang du åpner
en kobling. Standard app kan endres når som helst.
Slik håndterer du app-koblinger fra innstillingsmenyen
1
Ta hurtig på i Startskjerm.
2
Finn og ta hurtig på
Innstillinger > Apper.
3
Ta hurtig på , og finn
Åpning av linker.
4
Velg appen som skal brukes til å stille inn de støttede koblingene.
5
Angi
Åpning av linker-egenskapen til Åpne med denne appen-alternativet.