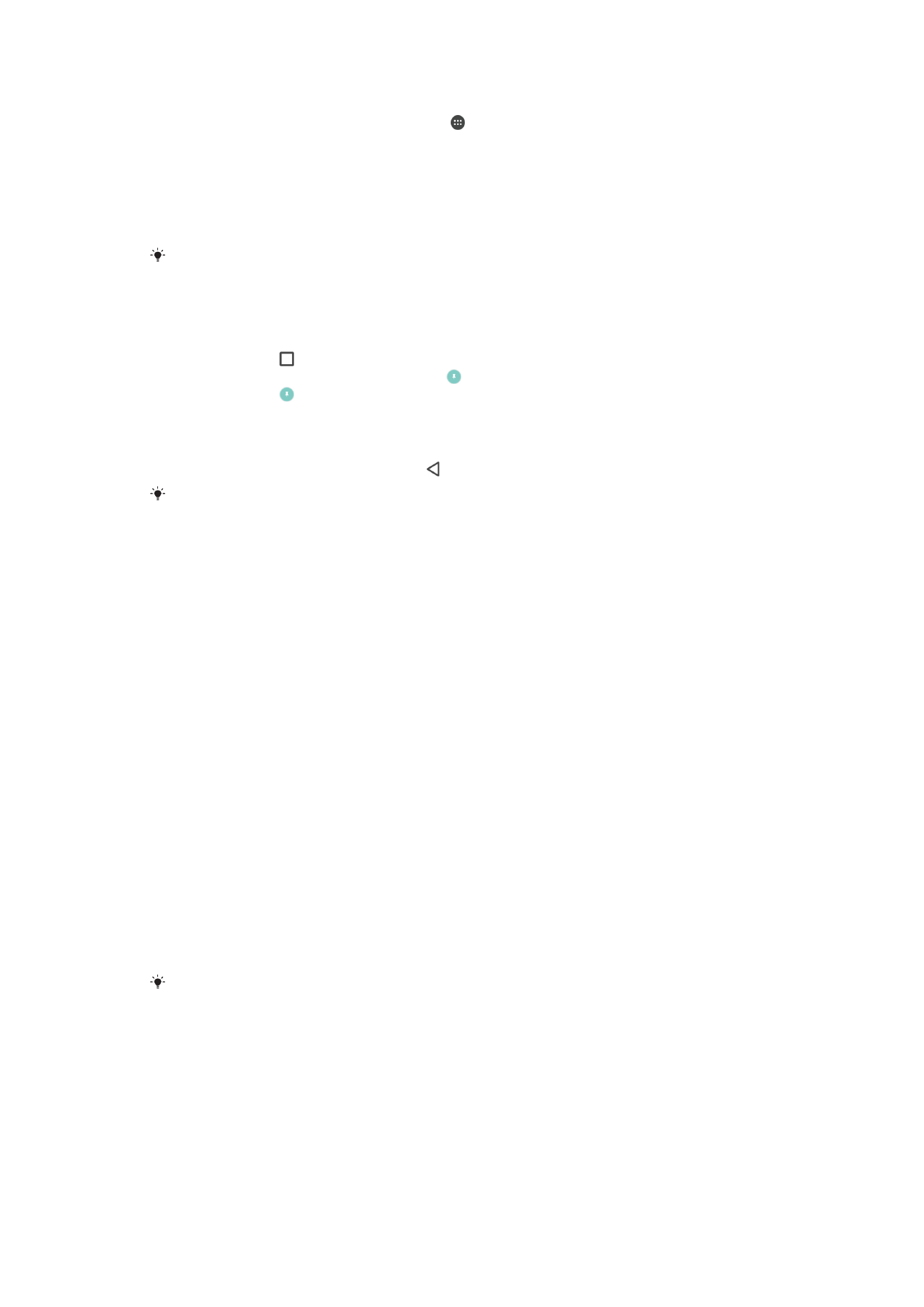
Ustawienia aplikacji
Niektóre aplikacje, zaraz po włączeniu, pytają o uprawnienia. Każdej aplikacji można
osobno nadawać lub odbierać uprawnienia, korzystając z menu Ustawienia lub z okna
dialogowego Potwierdzenie uprawnień. Wymagania dotyczące uprawnień zależą od
rodzaju aplikacji.
Nadawanie lub odbieranie uprawnień
Możesz określić, czy możliwe będzie nadawanie i odbieranie uprawnień w oknie
dialogowym. Jeśli na urządzeniu korzystano już ze starszej wersji systemu Android,
większość aplikacji będzie już posiadać konieczne uprawnienia.
Jak nadawać uprawnienia
1
Aby nadać uprawnienie, stuknij
Zezwól.
2
Gdy po raz drugi pojawi się okno dialogowe potwierdzenia, możesz także wybrać
opcję
Nie pytaj ponownie.
3
W oknie dialogowym wyświetli się objaśnienie, dlaczego aplikacja wymaga
uprawnień i do czego je wykorzystuje. Aby odrzucić to okno, stuknij
OK.
Jak odbierać uprawnienia
•
Aby odebrać uprawnienie, stuknij pozycję
Odmów wyświetloną w oknie
dialogowym.
Niektórych aplikacji nadal można używać, nawet jeśli odebrano im uprawnienia.
Kluczowe zezwolenia
Niektóre uprawnienia są konieczne do normalnego działania aplikacji. W takich
przypadkach wyświetli się o tym informacja w oknie dialogowym.
66
To jest wersja internetowa niniejszej publikacji. © Drukowanie dozwolone wyłącznie do użytku prywatnego.
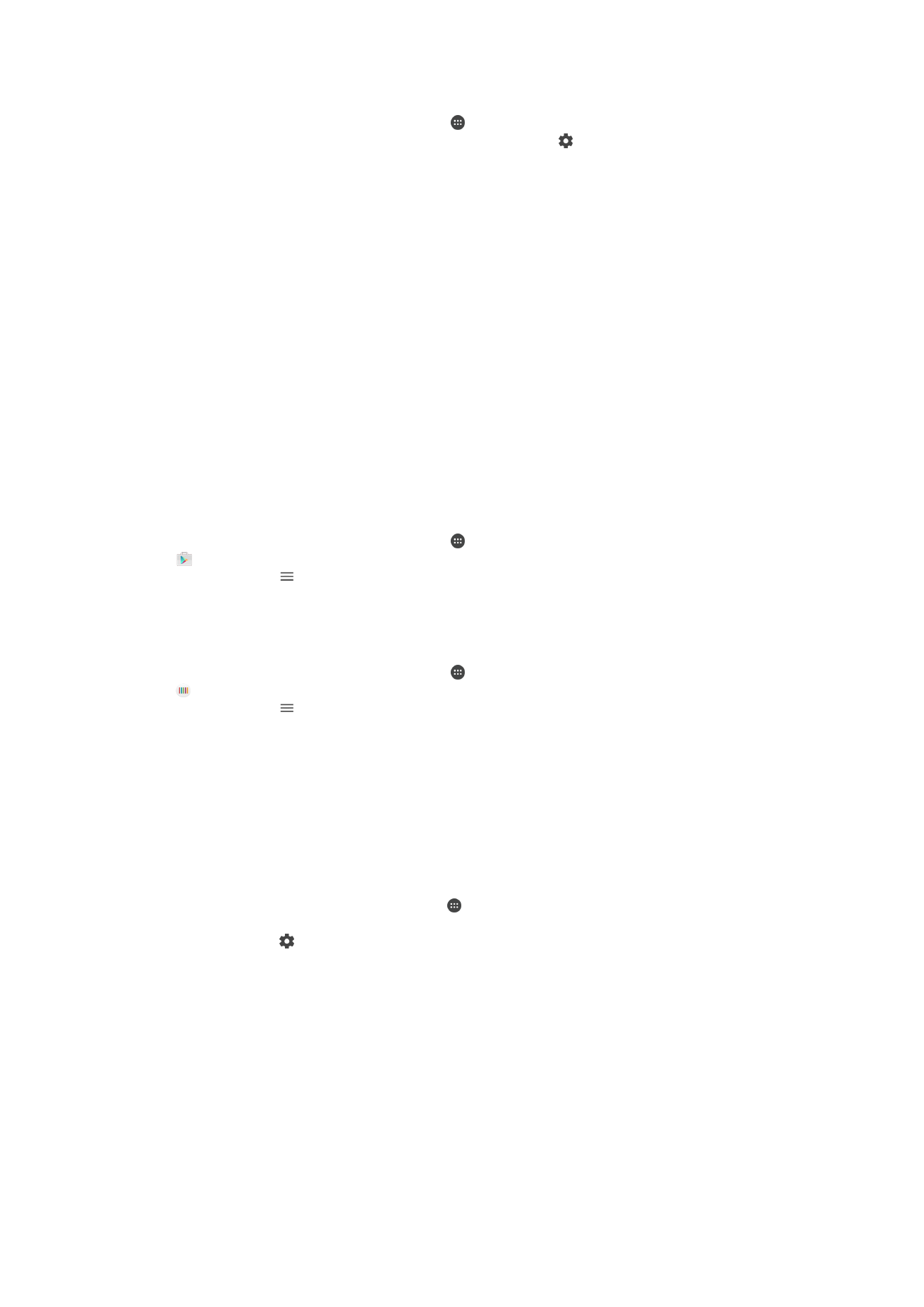
Jak konfigurować aplikacje
1
Na ekranie
Ekran główny stuknij pozycję .
2
Znajdź i stuknij kolejno pozycje
Ustawienia > Aplikacje > .
3
Wybierz opcję konfiguracji, na przykład
Uprawnienia aplikacji, a następnie wybierz
aplikację, którą chcesz skonfigurować.
Jak nadawać kluczowe uprawnienia
1
Aby nadać uprawnienie, stuknij kolejno pozycje
Dalej > O APLIKACJI >
Uprawnienia.
2
Odnajdź to kluczowe uprawnienie, którego potrzebujesz.
3
Stuknij suwak.
Włączanie i wyłączanie automatycznych aktualizacji aplikacji
Jeżeli funkcja automatycznych aktualizacji jest włączona, aplikacje są aktualizowane bez
monitowania użytkownika. Może to powodować pobieranie znacznych ilości danych bez
jego wiedzy. Aby uniknąć potencjalnie wysokich opłat za transfer danych, można
wyłączyć funkcję automatycznych aktualizacji lub zezwolić na nie tylko za pośrednictwem
połączenia Wi-Fi. W celu uniknięcia automatycznego aktualizowania aplikacji funkcję tę
należy wyłączyć zarówno w aplikacji Sklep Play™, jak i w aplikacji What's New (jeżeli jest
dostępna).
Jak włączyć lub wyłączyć automatyczne aktualizacje wszystkich aplikacji w aplikacji
Sklep Play
1
Na ekranie
Ekran główny stuknij pozycję , a następnie znajdź i stuknij pozycję
.
2
Stuknij pozycję , a następnie
Ustawienia > Automatyczna aktualizacja aplikacji.
3
Wybierz preferowaną opcję.
Jak włączyć lub wyłączyć automatyczne aktualizacje wszystkich aplikacji w aplikacji
What’s New
1
Na ekranie
Ekran główny stuknij pozycję , a następnie znajdź i stuknij pozycję
.
2
Stuknij pozycję , a następnie
Ustawienia > Automatyczna aktualizacja aplikacji.
3
Wybierz preferowaną opcję.
Łączenie aplikacji
Urządzenie potrafi określić domyślną aplikację, która będzie obsługiwać wybrane łącze.
Oznacza to, że jeśli łącze jest ustawione, nie ma potrzeby każdorazowego wybierania
aplikacji przy otwieraniu tego łącza. W dowolnej chwili można zmienić domyślną
aplikację.
Jak zarządzać łączami aplikacji z menu Ustawienia
1
Na ekranie Ekran główny stuknij pozycję .
2
Znajdź i stuknij pozycje
Ustawienia > Aplikacje.
3
Stuknij pozycję i odnajdź
Otwieranie linków.
4
Wybierz aplikację, dla której chcesz ustawić obsługiwane łącza.
5
Dla właściwości
Otwieranie linków wybierz opcję Otwieraj w tej aplikacji.