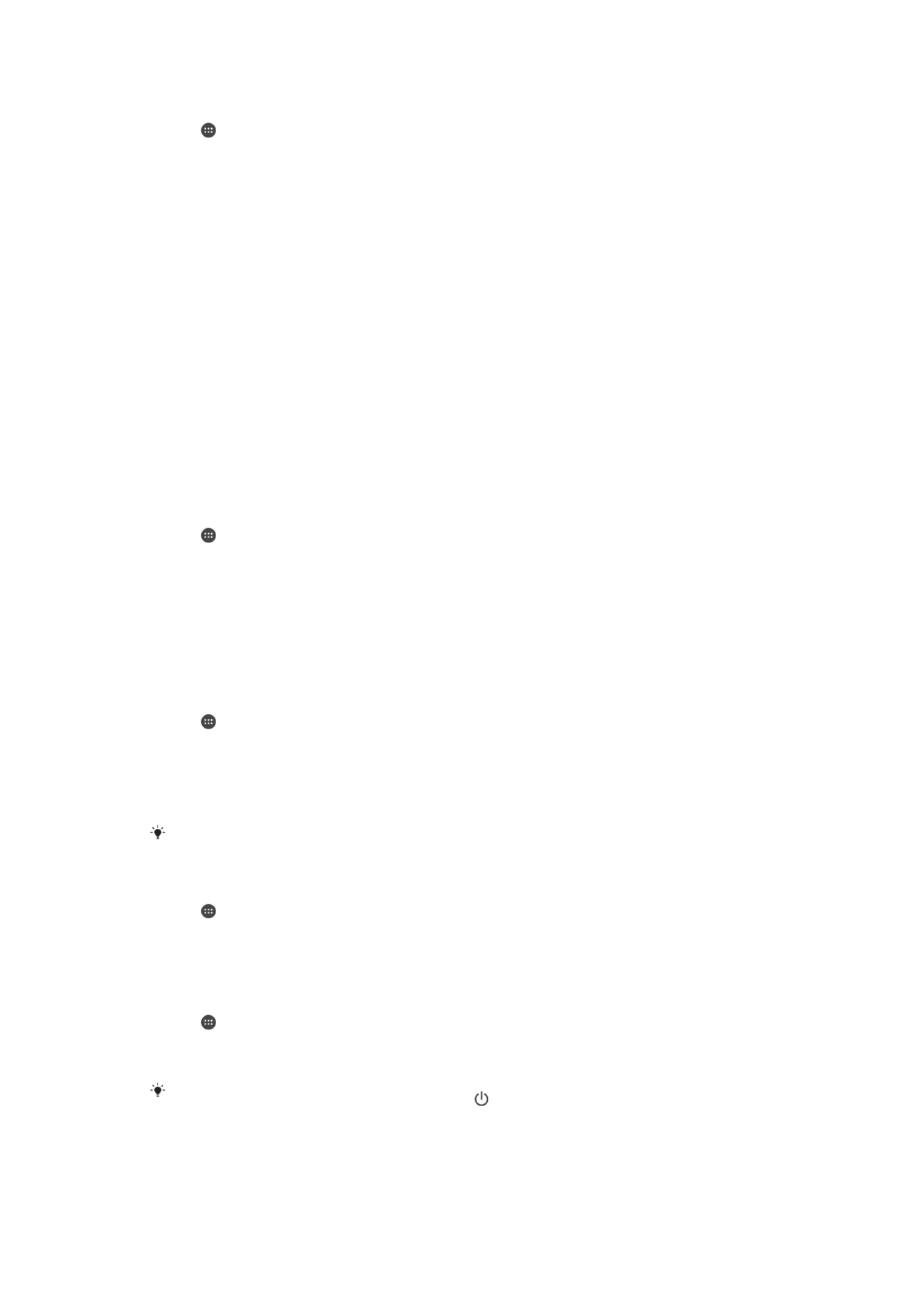
การตั้งค่าหน้าจอ
วิธีการปรับความสว่างของหน้าจอด้วยตัวเองโดยไม่คํานึงถึงสภาพแสง
1
แตะ จากหน้าจอหลัก
2
ค้นหาแล้วแตะ
ตั้งค่า > จอแสดงผล แล้วแตะแถบเลื่อน ความสว่างที่ปรับได้ เพื่อปิดฟังก์ชัน หากไม่ได้ปิด
อยู่
3
แตะ
ระดับความสว่าง
4
ลากปุ่มเลื่อนเพื่อปรับความสว่าง
การลดระดับความสว่างช่วยให้สามารถใช้แบตเตอรี่ได้ยาวนานขึ้น
วิธีเปิดหรือปิดให้เครื่องสั่นเมื่อแตะ
1
แตะ จากหน้าจอหลัก
2
ค้นหาแล้วแตะ
ตั้งค่า > เสียง > เสียงอื่นๆ
3
แตะแถบเลื่อน
สั่นเมื่อแตะ เพื่อเปิดหรือปิดฟังก์ชัน
วิธีปรับเวลาที่ไม่ใช้งานก่อนที่หน้าจอจะดับลง
1
แตะ จาก
หน้าจอหลัก
2
ค้นหาและแตะ
ตั้งค่า > จอแสดงผล > พักหน้าจอ
3
เลือกตัวเลือก
ถ้าต้องการปิดหน้าจออย่างรวดเร็ว ให้กดปุ่มเปิด/ปิดค้างไว้สักครู่
63
นี่คือเวอร์ชันอินเทอร์เน็ตของเอกสารนี้ © พิมพ์เพื่อใช้เป็นการส่วนตัวเท่านั้น
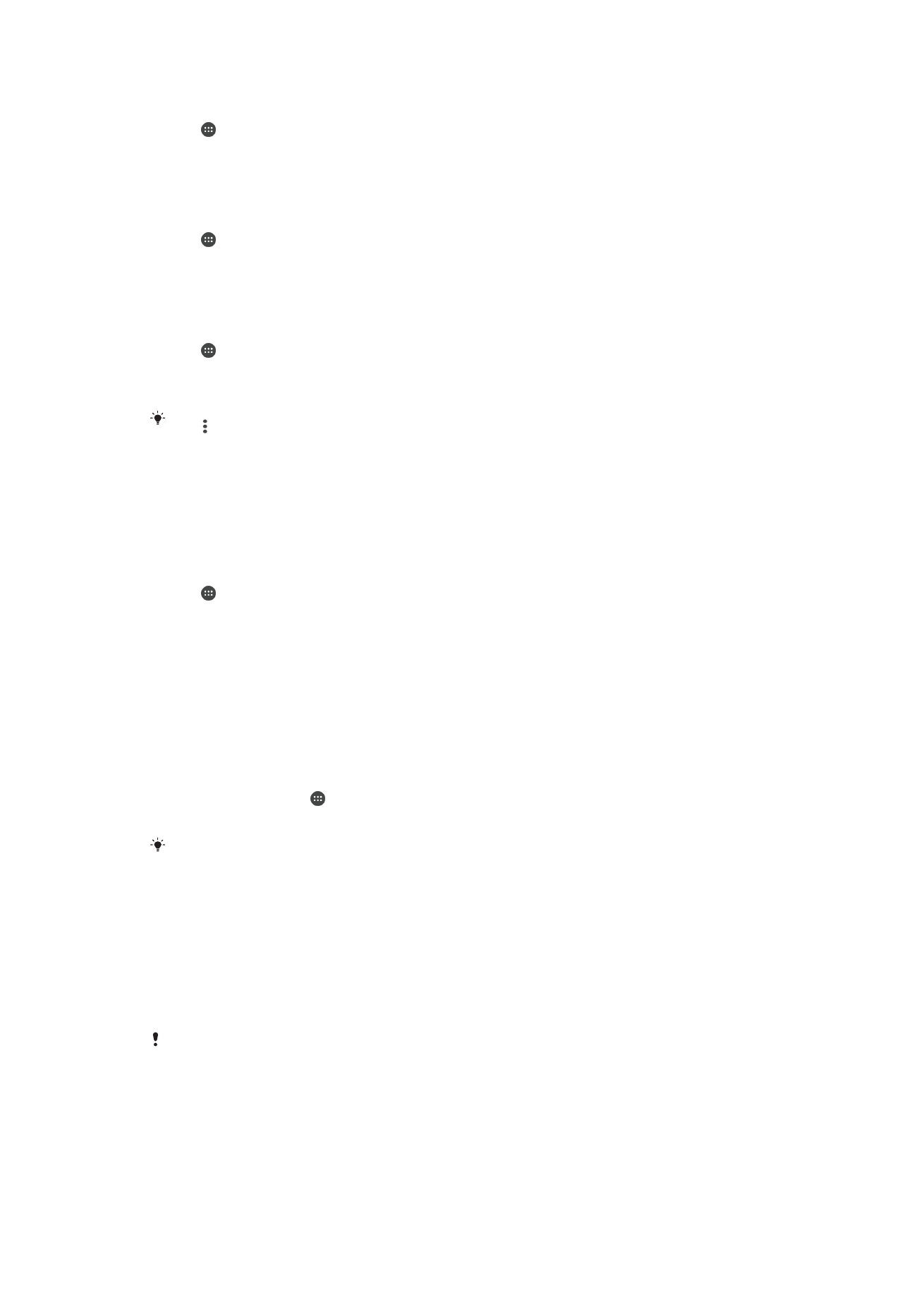
วิธีปรับขนาดอักษร
1
แตะ จากหน้าจอหลัก
2
ค้นหาและแตะ
ตั้งค่า > จอแสดงผล > ขนาดตัวอักษร
3
เลือกตัวเลือกที่ต้องการ
วิธีปรับขนาดหน้าจอ
1
แตะ จากหน้าจอหลัก
2
ค้นหาแล้วแตะ
ตั้งค่า > จอแสดงผล > ขนาดที่แสดง
3
ลากแถบเลื่อนเพื่อเลือกตัวเลือกที่ต้องการ
วิธีปรับสมดุลแสงขาวของหน้าจอ
1
แตะ จาก
หน้าจอหลัก
2
ค้นหาและแตะ
ตั้งค่า > จอแสดงผล > อุณหภูมิสี
3
ลากแถบเลื่อนไปยังตําแหน่งที่ต้องการเพื่อปรับสมดุลแสงขาว
แตะ > ค่าเริ่มต้น เพื่อเปลี่ยนการตั้งค่าสมดุลแสงขาวเป็นค่าเริ่มต้น
การควบคุมแสงด้านหลังอัจฉริยะ
การควบคุมแสงด้านหลังอัจฉริยะช่วยให้จอเปิดเมื่อคุณถืออุปกรณ์ในมือของคุณ เมื่อคุณวางอุปกรณ์ลง หน้าจอจะปิด
ตามการตั้งค่าการพักของคุณ
วิธีเปิดหรือปิดฟังก์ชันควบคุมแสงด้านหลังอัจฉริยะ
1
แตะ จาก
หน้าจอหลัก
2
ค้นหาและแตะ
ตั้งค่า > จอแสดงผล > ควบคุมย้อนแสงอัจฉริยะ
3
แตะแถบเลื่อนเพื่อเปิดหรือปิดฟังก์ชัน
โหมดถุงมือ
การใช้โหมดถุงมือ จะทําให้คุณสามารถสวมถุงมือและยังคงใช้งานหน้าจอบนอุปกรณ์ของคุณ เมื่อคุณใช้โหมดถุงมือ
วงแหวนเคอร์เซอร์จะปรากฏขึ้นในพื้นที่ของหน้าจอที่มีการบันทึกการสัมผัส
วิธีเปิดโหมดถุงมือ
1
จาก
หน้าจอหลัก ให้แตะ > ตั้งค่า > จอแสดงผล > โหมดสวมถุงมือ
2
แตะแถบเลื่อนเพื่อเปิดฟังก์ชันนี้
ความไวขึ้นอยู่กับขนาดของพื้นที่สัมผัสระหว่างหน้าจอและนิ้วมือที่สวมถุงมือที่คุณใช้ควบคุมหน้าจอ
การปักหมุดหน้าจอ
ใช้การปักหมุดหน้าจอเพื่อตั้งค่าให้อุปกรณ์แสดงเฉพาะหน้าจอของบางแอปพลิเคชันเท่านั้น ตัวอย่าง หากคุณกําลัง
เล่นเกมแล้วบังเอิญแตะปุ่มหน้าหลัก คุณสมบัติการปักหมุดหน้าจอจะช่วยป้องกันหน้าจอแอปเกมที่กําลังทํางานอยู่มิ
ให้ย่อขนาดลงได้ นอกจากนี้ คุณยังสามารถใช้คุณสมบัตินี้ขณะที่ให้ผู้อื่นยืมอุปกรณ์ไปใช้ได้อีกด้วย เพื่อทําให้เขา
สามารถเข้าถึงหน้าจอหรือแอปพลิเคชันได้มากกว่าหนึ่งอย่าง ตัวอย่าง คุณสามารถให้ผู้อื่นยืมโทรศัพท์ไปถ่ายภาพ
และปักหมุดหน้าจอไว้กับแอปพลิเคชันถ่ายภาพเพื่อที่เขาจะไม่สามารถใช้แอปอื่นได้ง่ายๆ เช่น อีเมล
การปักหมุดหน้าจอไม่ถือเป็นคุณสมบัติของการรักษาความปลอดภัย และไม่ได้ป้องกันมิให้ผู้ใช้รายอื่นยกเลิกการปักหมุดหน้าจอ
และเข้าถึงอุปกรณ์ของคุณแต่อย่างใด หากต้องการปกป้องข้อมูลของคุณ ควรตั้งค่าอุปกรณ์ให้ร้องขอ PIN, รหัสผ่าน หรือรูปแบบ
สําหรับการล็อคหน้าจอก่อนที่ผู้อื่นจะสามารถยกเลิกการปักหมุดหน้าจอได้
64
นี่คือเวอร์ชันอินเทอร์เน็ตของเอกสารนี้ © พิมพ์เพื่อใช้เป็นการส่วนตัวเท่านั้น
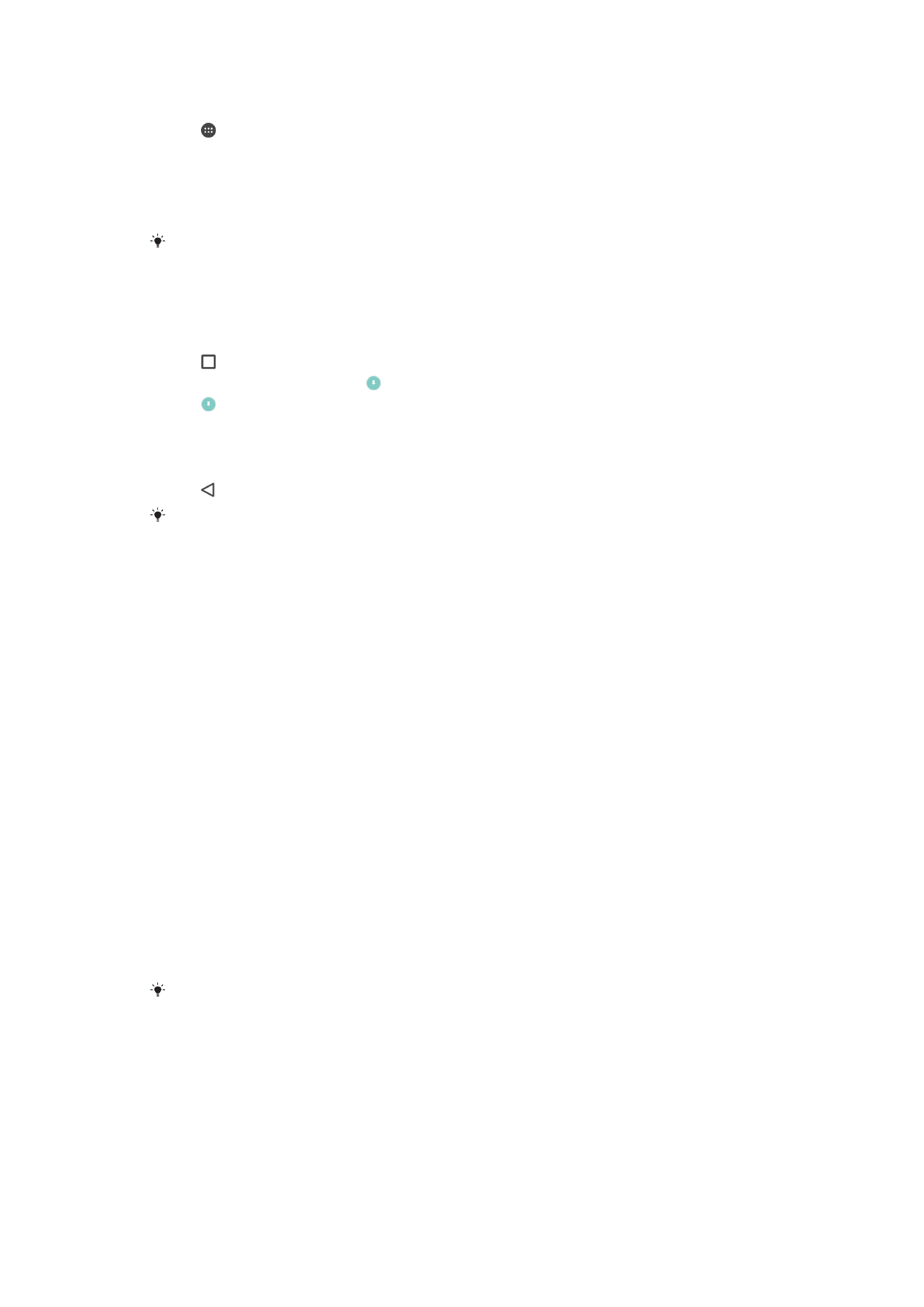
วิธีเปิดหรือปิดการตรึงหน้าจอ
1
แตะ จาก
หน้าจอหลัก
2
ค้นหาและแตะ
ตั้งค่า > หน้าจอล็อกและความปลอดภัย > การปักหมุดหน้าจอ
3
แตะแถบเลื่อนเพื่อเปิดหรือปิดฟังก์ชัน
4
หากเปิดการตรึงหน้าจอไว้ คุณสามารถแตะแถบเลื่อน
ล็อกอุปกรณ์เมื่อเลิกตรึง เพื่อเปิดหรือปิดฟังก์ชัน
การรักษาความปลอดภัยเพิ่มเติมนี้ได้ตามต้องการ
ไม่จําเป็นต้องใช้รูปแบบการปลดล็อก รหัสผ่าน หรือ PINเพื่อตรึงหน้าจอ
วิธีตรึงหน้าจอ
1
ตรวจสอบว่าอุปกรณ์เปิดการตรึงหน้าจอแล้ว
2
เปิดแอปแล้วไปที่หน้าจอที่ต้องการตรึง
3
แตะ
4
หากต้องการแสดงไอคอนตรึงหน้าจอ ให้ปัดหน้าจอขึ้นด้านบน
5
แตะ
6
แตะ
เข้าใจแล้ว ในหน้าต่างที่แสดงขึ้น
วิธียกเลิกการตรึงหน้าจอ
•
แตะ ในหน้าจอที่ตรึงค้างไว้จนกว่าจะยกเลิกการตรึง
หากเลือกตัวเลือกการรักษาความปลอดภัยไว้เมื่อเปิดใช้ฟังก์ชันการตรึงหน้าจอ คุณจะต้องใส่รูปแบบการปลดล็อก PIN หรือรหัส
ผ่านเพื่อปลดล็อกอุปกรณ์ก่อนจะสามารถยกเลิกการตรึงได้