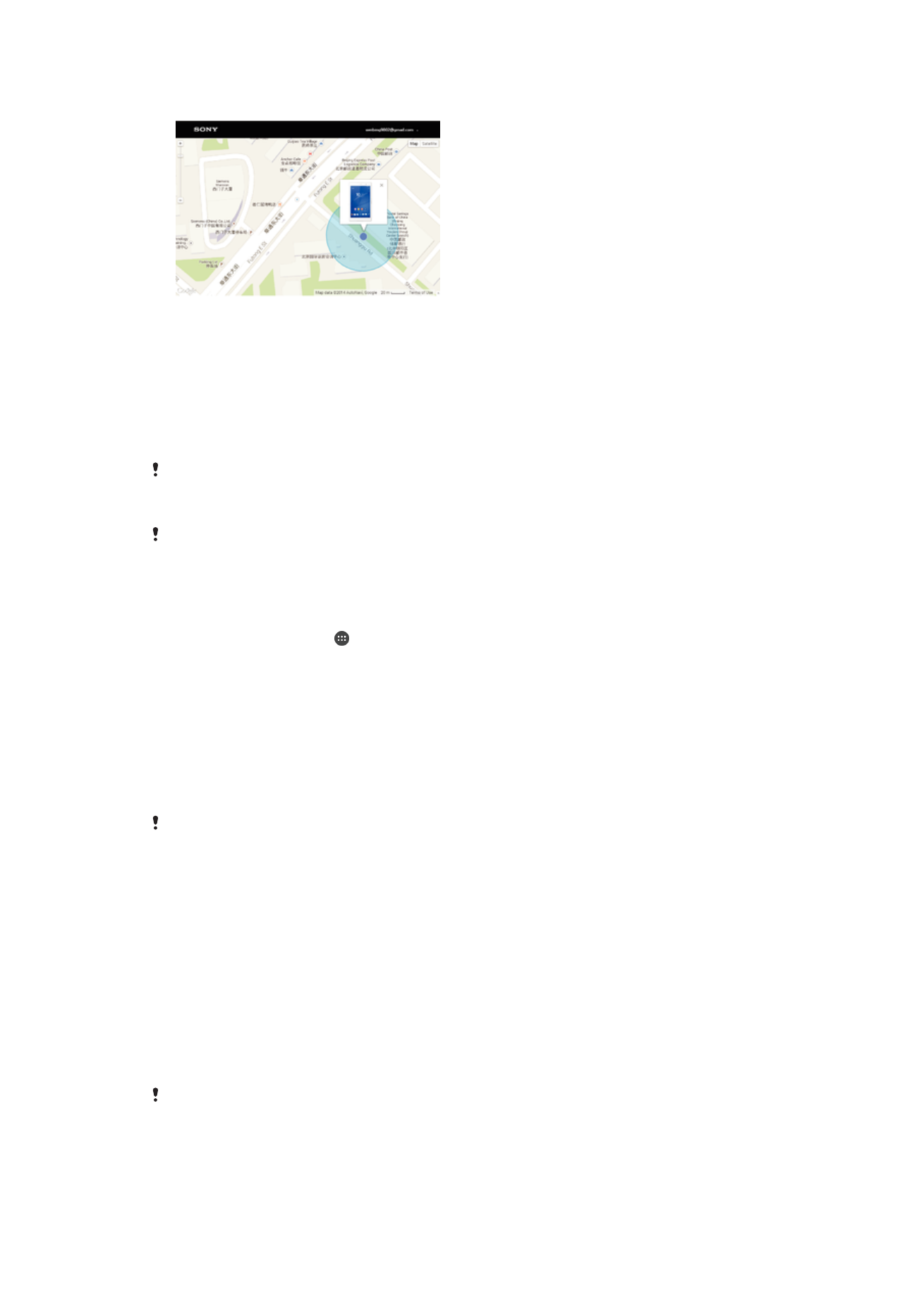
Kayıp bir cihazı bulma
Google™ hesabınız varsa, cihazınızı kaybetmeniz durumunda "my Xperia Koruması" web
servisi cihazınızı bulmanıza ve emniyete almanıza yardım edebilir. Cihazınızda bu servisi
etkinleştirdiyseniz şu işlemleri yapabilirsiniz:
•
Haritada cihazınızı bulma.
•
Cihaz Rahatsız etme modunda olsa bile, bir uyarı sesi verme.
•
Cihazı uzaktan kilitleme ve cihazın, onu bulan kişiye kayıt detaylarınızı görüntülemesini
sağlama.
•
Son seçenek olarak, cihazın dahili ve harici belleğini uzaktan temizleme.
"my Xperia Koruması" web hizmetini kullanarak cihazın dahili belleğini temizlediyseniz, cihazı
bir daha açtığınızda daha önce bu cihazda senkronize edilen Google™ hesabına giriş yapmanız
gerekir.
"my Xperia Koruması" servisi tüm ülkelerde veya bölgelerde kullanılamayabilir.
My Xperia Korumasını etkinleştirmek için
1
Aktif bir veri bağlantınız olduğundan emin olun ve cihazınızda konum servislerini
etkinleştirin.
2
Ana ekran konumunda öğesine dokunun.
3
Ayarlar > Ekran kilidi ve güvenlik > my Xperia tarafından koruma >
AKTİFLEŞTİR öğelerini bulup dokunun.
4
Hizmetin hükümlerini ve koşullarını onaylamak için onay kutusunu işaretleyip
KABUL ET öğesine dokunun.
5
İstenirse, Google™ hesabınızda oturum açın veya henüz bir hesabınız yoksa yeni
bir hesap oluşturun.
6
My Xperia tarafından sağlanan Korumanın cihazınızı bulabileceğinden emin olmak
için
myxperia.sonymobile.com
adresine gidin ve cihazınızda kullandığınız Google™
hesabı ile oturum açın.
Bir cihazı birden çok kullanıcı ile paylaşıyorsanız, my Xperia Korumasının yalnızca cihaz sahibi
olarak oturum açan kullanıcıya açık olduğunu unutmayın.
Android™ Aygıt Yöneticisi kullanarak kayıp bir cihazı bulma
Google™; Android™ Aygıt Yöneticisi adında bir yer ve güvenlik web servisi sunuyor. Bu
servisi my Xperia koruması servisiyle beraber veya bu servise alternatif olarak
kullanabilirsiniz. Cihazınızı kaybederseniz, Android™ Aygıt Yöneticisi'ni şunlar için
kullanabilirsiniz:
•
Cihazınızın nerde olduğunu bulun ve gösterin.
•
Cihazınızı çaldırmak veya kilitlemek, üstündeki her şeyi silmek veya ekranı kilitlemek için
bir telefon numarası eklemek.
Android™ Aygıt Yöneticisi ile ilgili daha fazla bilgi için,
www.support.google.com
adresini
ziyaret edin.
Cihazınız kapalıysa veya İnternet bağlantısı yoksa, Android™ Aygıt Yöneticisi çalışmaz.
Android™ Aygıt Yöneticisi, tüm ülkeler veya bölgelerde bulunamayabilir.
21
Bu, ilgili yayının İnternet sürümüdür. © Sadece kişisel kullanım amacıyla yazdırılabilir.
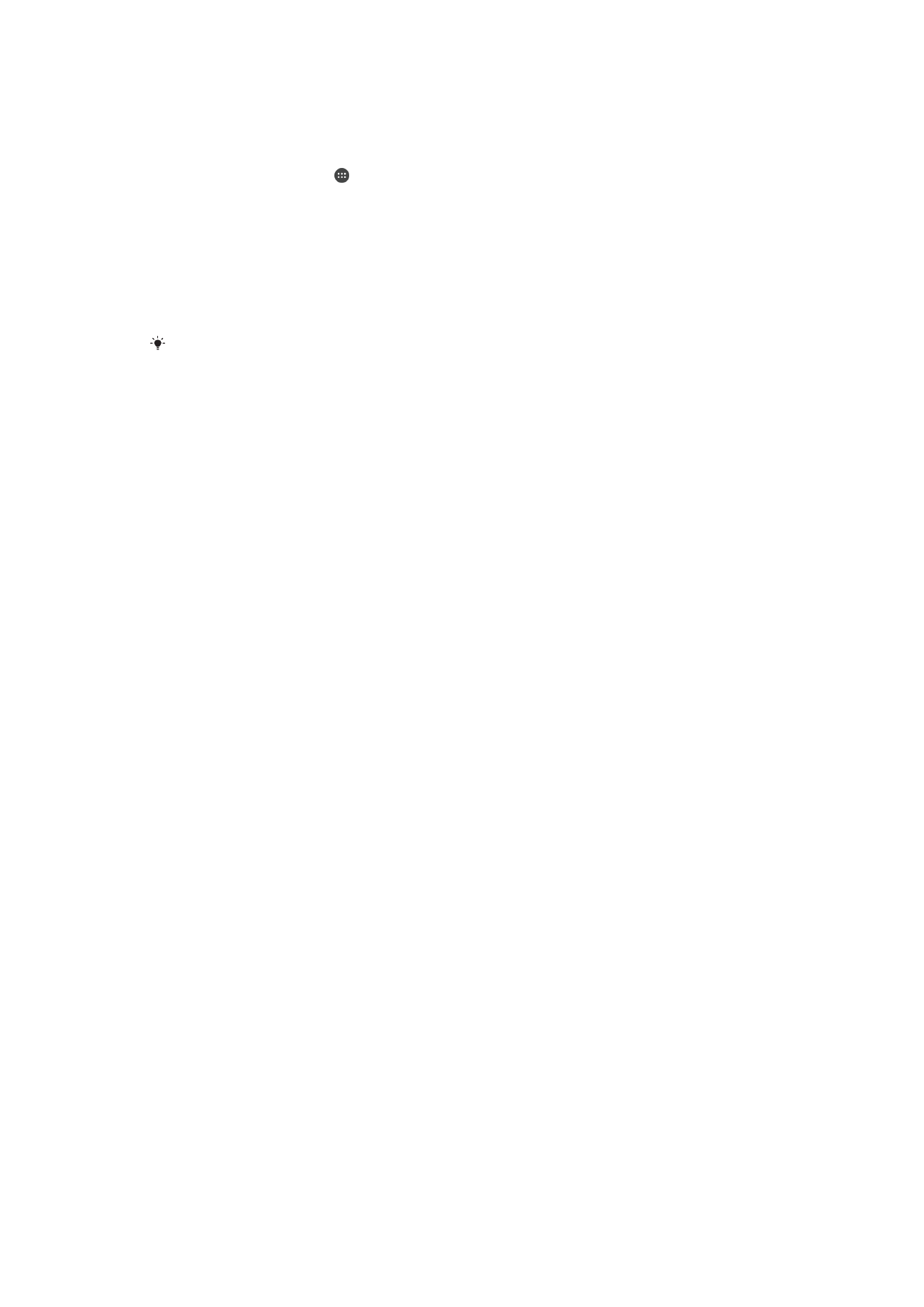
Android™ Aygıt Yöneticisi'ni etkinleştirmek için
1
Birden fazla kullanıcılı bir cihaz kullanıyorsanız, cihaz sahibi olarak oturum
açtığınızdan emin olun.
2
Veri bağlantınızın ve konum servislerinizin etkin olduğundan emin olun.
3
Ana ekran konumunda öğesine dokunun.
4
Ayarlar > Google > Güvenlik öğesini bulup dokunun.
5
İki fonksiyonu da etkinleştirmek için
Bu cihazı uzak bir yere yerleştirin ve Uzaktan
kilitleme ve silmeye izin verin öğelerinin yanındaki kaydırıcılara dokunun.
6
Sorulursa,
Bu cihaz yöneticisini etkinleştir öğesine dokunarak hüküm ve koşulları
kabul edin.
7
Servisi etkinleştirdikten sonra Android™ Aygıt Yöneticisi'nin cihazınızı bulabileceğini
doğrulamak için
www.android.com/devicemanager
adresine gidin ve Google™
hesabınızı kullanarak giriş yapın.
Ayrıca Android™ Aygıt Yöneticisi'ni Cihaz yöneticileri altındaki
Ekran kilidi ve güvenlik
bölümünden de etkinleştirebilirsiniz.
22
Bu, ilgili yayının İnternet sürümüdür. © Sadece kişisel kullanım amacıyla yazdırılabilir.