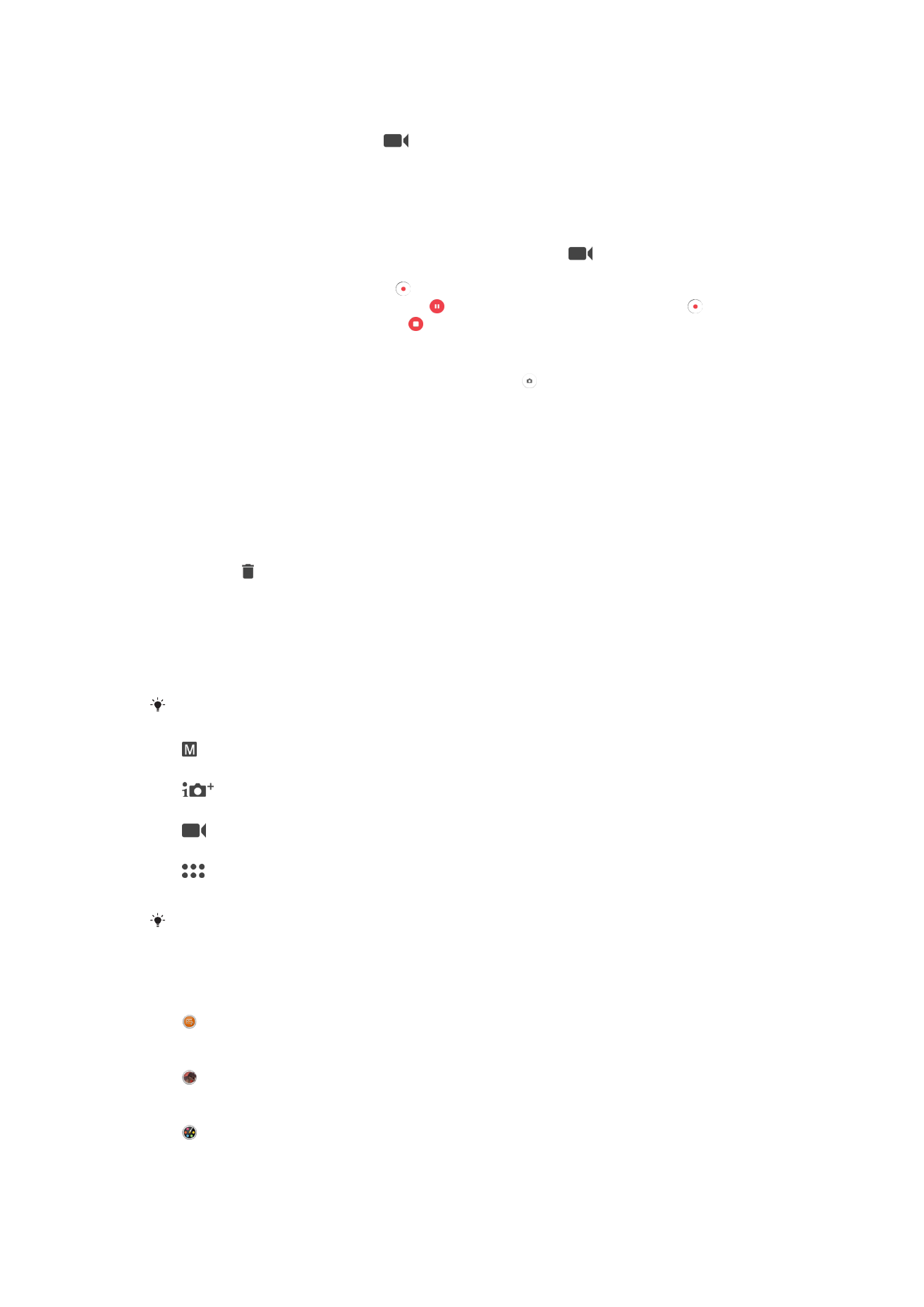
Загальні установки камери
Режими зйомки
Проведіть по екрану, щоб вибрати потрібний режим зйомки або список програм.
Вручну
Налаштування вручну установок камери, як-от роздільної здатності, балансу білого та ISO.
Супер авторегулюв.
Оптимізація установок для використання з будь-яким сюжетом.
Відеокамера
Налаштування вручну установок відеозйомки, як-от роздільної здатності й режиму фокусування.
Програми камери
Вибір програми для фотозйомки вручну.
Щоб дізнатися, як покращити якість своїх фотографій, перейдіть на сторінку
support.sonymobile.com.
Програми для фотозйомки
Sound Photo
Зйомка фотографій із фоновим звуком.
Ефект доп. реальності
Фото- та відеозйомка з віртуальними сюжетами й символами.
Творчий ефект
Застосування ефектів до фотографій і відеозаписів.
108
Перед вами онлайн-версія цього видання. © Роздруковувати його можна лише для власного користування.
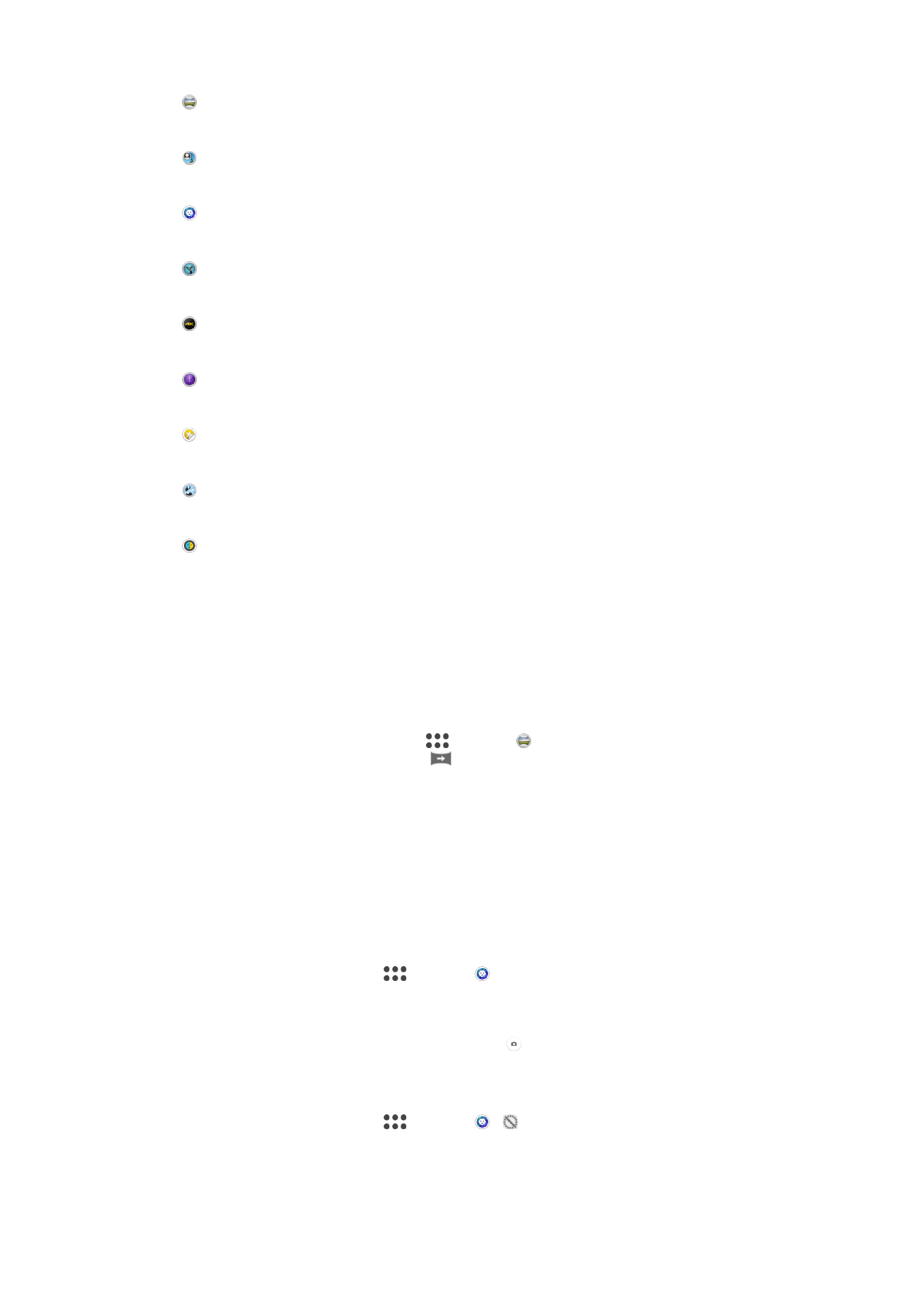
Панорамна зйомка
Зйомка ширококутних і панорамних фотографій.
Вставлення обличчя
Зйомка фотографій із використанням передньої та задньої камер одночасно.
Стильний портрет
Фотозйомка з портретними стилями в реальному часі.
Timeshift video
Відеозйомка з високою частотою кадрів і застосування ефектів сповільненої зйомки.
Відеозаписи 4K
Відеозйомка з надвисокою роздільною здатністю 4K.
Timeshift burst
Пошук найкращої фотографії серед серії зображень.
Конструктор наклейок
Створення унікальних наклейок із вибраних фотографій або об’єктів у видошукачі камери.
Кілька камер
Записування одного сюжету під кількома кутами на одному екрані.
Маска AR
Маскування свого обличчя за допомогою інших облич.
Sweep Panorama
Ви можете робити ширококутові та панорамні фотографії у горизонтальному чи вертикальному
напрямку за допомогою простого руху "Натисніть та проводьте пальцем по екрану".
Створення панорамного знімка
1
Увімкніть камеру.
2
Проведіть по екрану, щоб вибрати режим
, а потім — .
3
Щоб вибрати напрямок зйомки, торкніться
.
4
Натисніть клавішу зйомки, а потім повільно та рівномірно переміщуйте камеру в напрямку,
вказаному на екрані.
Стильний портрет
Використовуйте функцію «Стильний портрет», щоб додавати ефекти ретуші до портретних
фотографій під час зйомки й отримувати бездоганні портрети. Також можна використовувати
установку Магічний промінь, щоб додати цікавий візерунок для очей.
Використання функції «Стильний портрет»
1
Увімкніть камеру.
2
Проведіть по екрану, щоб вибрати
, а потім — .
3
Щоб відобразити всі стилі, торкніться назви стилю, який наразі використовується, як-от
Бульки.
4
Щоб додати більше стилів, торкніться Додатково.
5
Виберіть стиль, який потрібно застосувати, і торкніться , щоб зробити знімок.
Використання функції «Магічний промінь»
1
Увімкніть камеру.
2
Проведіть по екрану, щоб вибрати
, а потім — > .
3
Щоб застосувати ефект відблиску всередині ока, виберіть персоналізований шаблон.
109
Перед вами онлайн-версія цього видання. © Роздруковувати його можна лише для власного користування.
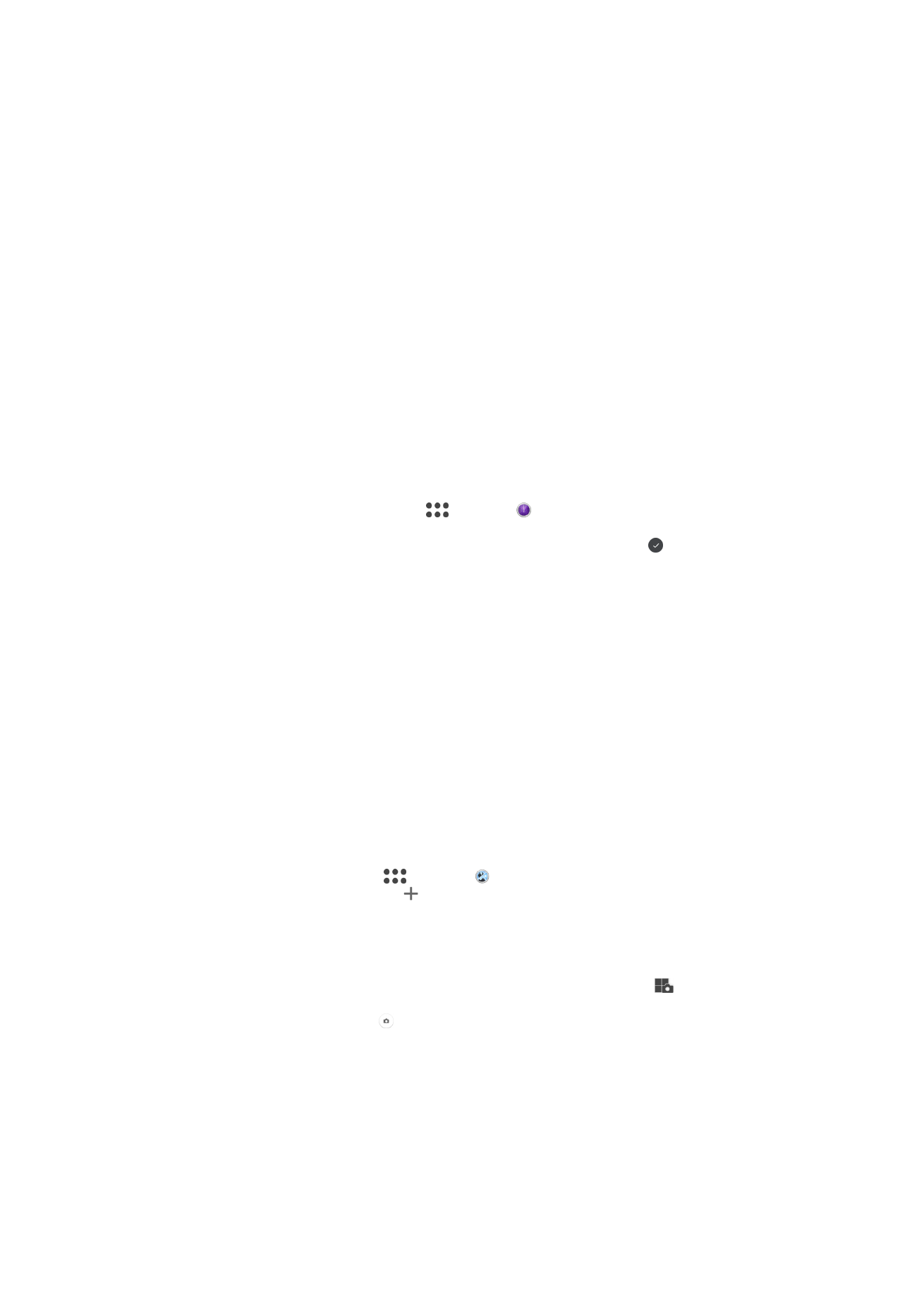
Ефект доповненої реальності
Щоб ваші фотографії або відео були веселішими, можна застосувати до них ефект доповненої
реальності. При використанні камери це нгалаштування дозволяє інтегрувати 3D-сюжети в
фотографії та відео. Просто оберіть бажаний сюжет і налаштуйте його положення у видошукачі.
Відеозаписи Timeshift
Ви можете зняти відеозапис із високою швидкістю кадрів (120 кадрів на секунду), а потім
застосувати ефекти сповільненої зйомки до частини або всього відеозапису.
Обличчя на зображенні
У режимі обличчя на зображенні можна одночасно ввімкнути передню та головну камери, щоб
зробити свій портрет разом з іншим об’єктом зйомки.
Timeshift burst
Камера робить серію із 61 знімка протягом двох секунд — за одну секунду до того, як ви
торкаєтеся кнопки камери на екрані, і протягом однієї секунди після цього. Отже ви зможете
вибрати з цієї серії ідеальний знімок.
Використання функції Timeshift burst
1
Увімкніть камеру.
2
Проведіть по екрану, щоб вибрати режим
, а потім — .
3
Зробіть знімки. Зроблені знімки з’являться у вигляді мініатюр.
4
Прокрутіть мініатюри, виберіть фотографію, яку потрібно зберегти, і торкніться .
Режим кількох камер
Режим кількох камер дає змогу створювати фотографії або відеозаписи, поєднуючи зображення з
двох різних кутів пристроїв. На екрані пристрою відображатимуться два зображення: одне з камери
вашого пристрою, а інше — з підключеного пристрою Xperia
®
або камери Sony, що підтримує
технологію NFC і Wi-Fi Direct
®
.
Наприклад, якщо ви на концерті та бажаєте створити фотографію або відеозапис, поєднавши
зображення групи з одного кута та аудиторії з іншого, режим кількох камер допоможе отримати
найкращий результат.
Режим кількох камер можна налаштувати за допомогою технології NFC, яка запустить з’єднання
двох пристроїв через Wi-Fi Direct
®
.
Використання режиму кількох камер
1
Увімкніть функцію NFC на обох пристроях, які бажаєте підключити.
2
Увімкніть камеру на своєму пристрої.
3
Проведіть по екрану, щоб вибрати
, а потім — .
4
На екранах обох пристроїв торкніться .
5
Тримайте пристрої так, щоб їхні області виявлення NFC торкалися. Обидва пристрої мають
підключитися за допомогою технології Wi-Fi Direct
®
.
6
Щойно пристрої підключаться, на екрані вашого пристрою відобразяться два зображення:
одне з камери вашого пристрою, а інше — з підключеного пристрою.
7
Щоб перевпорядкувати зображення з камер або змінити їхній розмір, торкніться
.
8
Щойно ви внесете потрібні зміни й будете готові зняти остаточну об’єднану фотографію або
відеозапис, торкніться Готово > .
Маска доповненої реальності
Використовуйте функцію «Маска доповненої реальності», щоб додати до власного селфі риси
обличчя іншої людини або тварини. Наприклад, ви можете поєднати риси свого обличчя та
обличчя друга, щоб створити забавні гібридні селфі.
110
Перед вами онлайн-версія цього видання. © Роздруковувати його можна лише для власного користування.
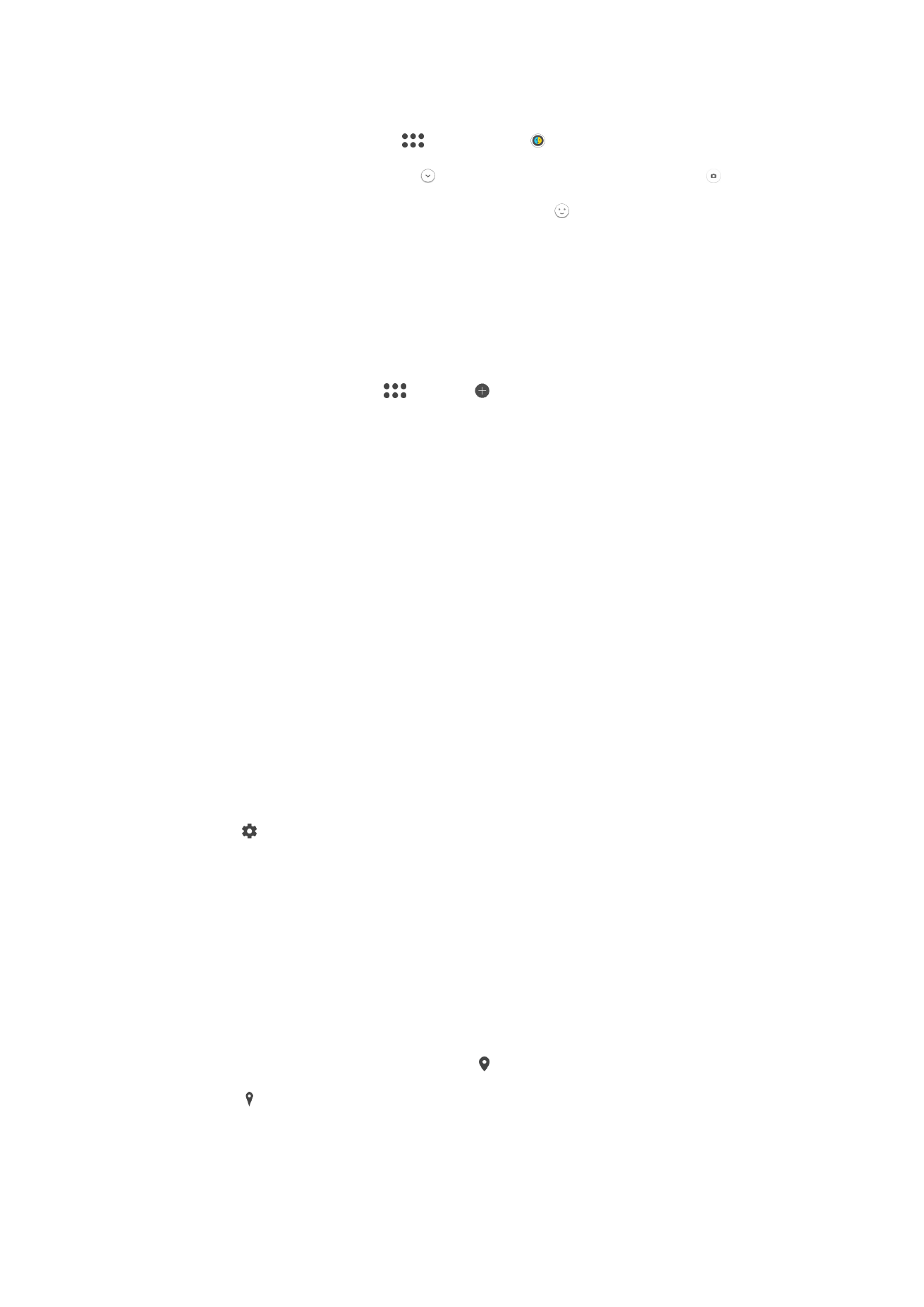
Використання функції маски доповненої реальності
1
Увімкніть камеру.
2
Проведіть по екрану, щоб перейти до
, а потім виберіть .
3
Направте камеру на обличчя, а потім виберіть маску, яку ви бажаєте застосувати.
4
Щоб зробити знімок, спочатку торкніться , щоб приховати всі маски, а потім торкніться .
5
Щоб знову відобразити усі типи масок, знайдіть обличчя у кольоровій рамці, що
відображається у видошукачу вашої камери, а потім торкніться .
Завантаження програм для камери
Ви можете завантажити безкоштовні або платні програми для камери з Google Play™, ресурсів.
Перш ніж завантажувати вміст, переконайтеся, що у вас є робоче з’єднання з Інтернетом, бажано
через Wi-Fi, щоб зменшити плату за передавання даних.
Завантаження програм для камери
1
Відкрийте програму для камери.
2
Проведіть по екрану, щоб вибрати
, а потім — .
3
Виберіть програму, яку потрібно завантажити, потім дотримуйтесь інструкцій для
завершення встановлення.
Автоматичне виявлення обличчя
Камера автоматично виявляє обличчя та окреслює їх за допомогою рамок. Кольорова рамка
позначає обличчя, вибране для фокусування. Фокус установлюється на обличчі, найближчому до
центру камери. Торкнувшись однієї з рамок, можна вибрати, на якому обличчі має фокусуватися
камера.
Автоматична зйомка
Увімкніть функцію автоматичної зйомки, щоб автоматично робити знімки за допомогою одного з
параметрів нижче.
Зйомка посмішки
Використовуйте технологію Зйомка посмішки™, щоб сфотографувати людину, коли вона посміхнеться. Камера розпізнає
до п’яти облич і вибере одне, до якого буде застосовано розпізнання усмішки й автоматичне фокусування. Коли вибрана
людина усміхнеться, камера автоматично зробить знімок.
Вимк.
Якщо автоматичну зйомку вимкнено, ви можете робити знімки за допомогою кнопки затвора або клавіші зйомки.
Увімкнення функції «Зйомка посмішки»
1
Увімкніть камеру.
2
Торкніться .
3
Знайдіть і торкніться Автозйомка > Зйомка посмішки.
4
Якщо камеру відкрито, а функцію Зйомка посмішки ввімкнено, наведіть камеру на
об’єкт зйомки. Камера самостійно вибирає, на якому обличчі сфокусуватися.
5
Вибране обличчя виділиться кольоровою рамкою, і фотографія створиться, щойно на
ньому буде виявлено посмішку.
6
Якщо посмішку не виявлено, повністю натисніть клавішу зйомки, щоб зробити знімок.
Збереження географічного розташування фотографії
Функція збереження розташування дає змогу додавати до фотографій геомітки з приблизним
географічним розташуванням під час зйомки. Географічне розташування визначається за
допомогою бездротової мережі та технології GPS.
Якщо на екрані камери відображається піктограма , це означає, що функцію збереження
розташування ввімкнено, але географічне положення не знайдено. Якщо відображається
піктограма , це означає, що функцію збереження розташування ввімкнено, географічне
положення доступне та його можна додати до фотографії. Якщо не відображається жоден із цих
двох символів, це означає, що функцію збереження розташування вимкнено.
111
Перед вами онлайн-версія цього видання. © Роздруковувати його можна лише для власного користування.
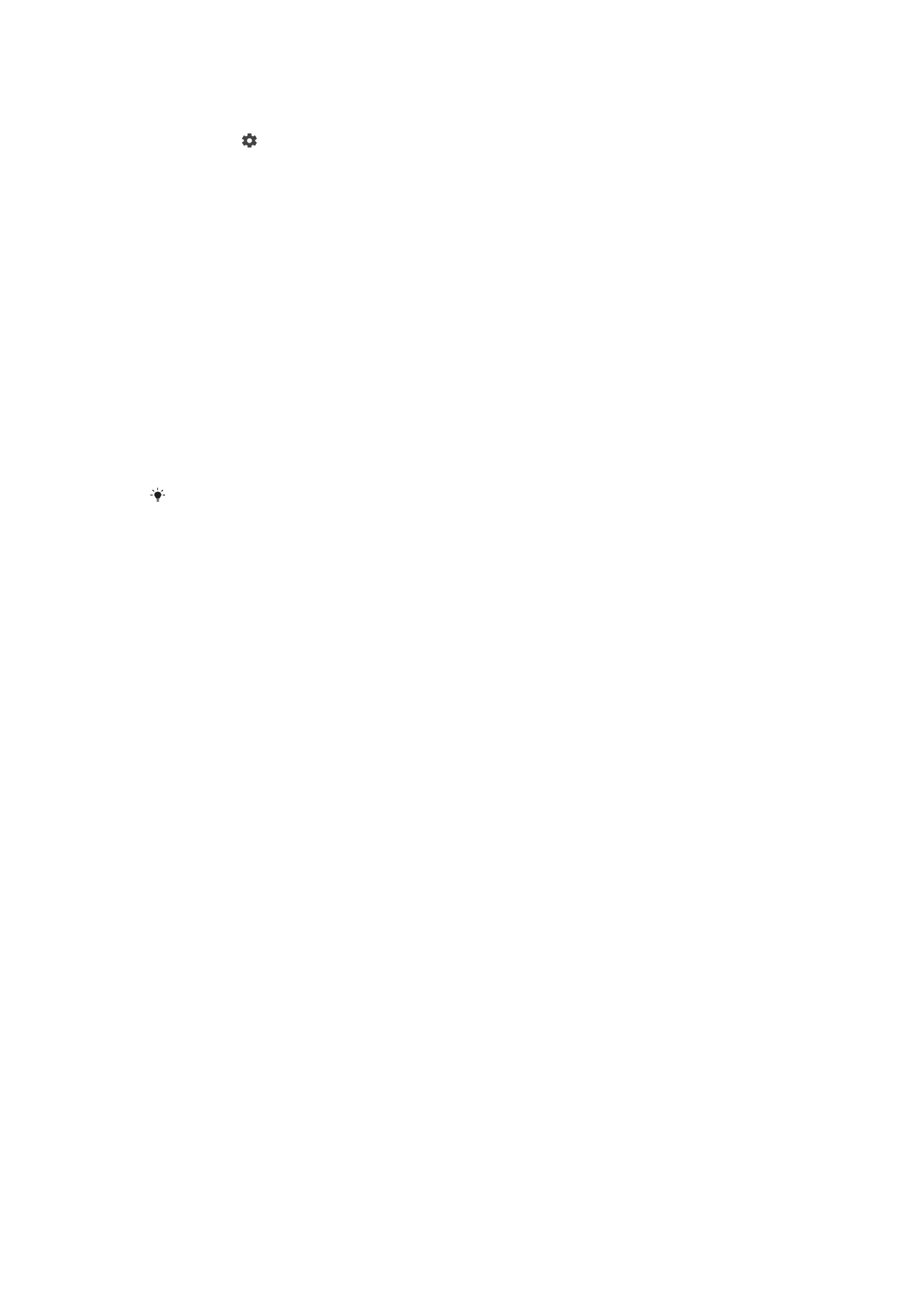
Увімкнення геоміток
1
Увімкніть камеру.
2
Торкніться .
3
Торкніться Більше, а потім — повзунка поруч із пунктом Збереження
розташування, щоб увімкнути або вимкнути цю функцію.
4
Якщо ви ввімкнули геомітки, відобразиться повідомлення про активацію служб визначення
розташування (якщо їх ще не ввімкнено). Торкніться ОК, а потім — Розташування.
Зйомка дотиком
Щоб зробити знімок за допомогою функції зйомки дотиком, торкніться будь-якої частини екрана
камери.
Увімк.
Лише передня камера
Вимк.
Лінії сітки
Ви можете використовувати лінії сітки як візуальний засіб під час зйомки для пошуку кращої
композиції для своїх фото.
Лінії сітки відображаються на екрані програми «Камера» і їх не видно на кінцевих фото.
Автоперегляд фотографій
Ви можете переглядати фотографії одразу після зйомки.
Увімк.
Після зйомки мініатюра фотографії відображається в нижньому правому куті екрана протягом 3 секунд.
Лише передня камера
Після зйомки за допомогою передньої камери мініатюра фотографії відображається в нижньому правому куті екрана
протягом 3 секунд.
Вимк.
Після зйомки фотографія або відеозапис зберігається, але попередній перегляд не відображається.
Використання клавіші гучності
Ви можете вибрати, як використовувати клавішу гучності під час фотозйомки.
Масштабування
Використовувати клавішу гучності, щоб збільшити або зменшити масштаб зображення.
Гучність
Використовувати клавішу гучності для регулювання гучності сповіщень, сигналів дзвінка та музики.
Спуск затвора
Використовувати клавішу гучності для фотозйомки.
Звук
Коли ви робите знімок або починаєте записувати відео, програма «Камера» відтворює звук
затвора. Якщо використовується автотаймер, лунає серія звукових сигналів, які позначають відлік
часу. Ви можете ввімкнути або вимкнути ці звуки.
Зберігання даних
Ви можете вибрати, бажаєте ви зберігати свої дані на знімній SD-картці або у вбудованій пам´яті
пристрою.
Вбудована пам’ять
Фотографії та відеозаписи зберігаються у пам'яті пристрою.
Картка SD
112
Перед вами онлайн-версія цього видання. © Роздруковувати його можна лише для власного користування.
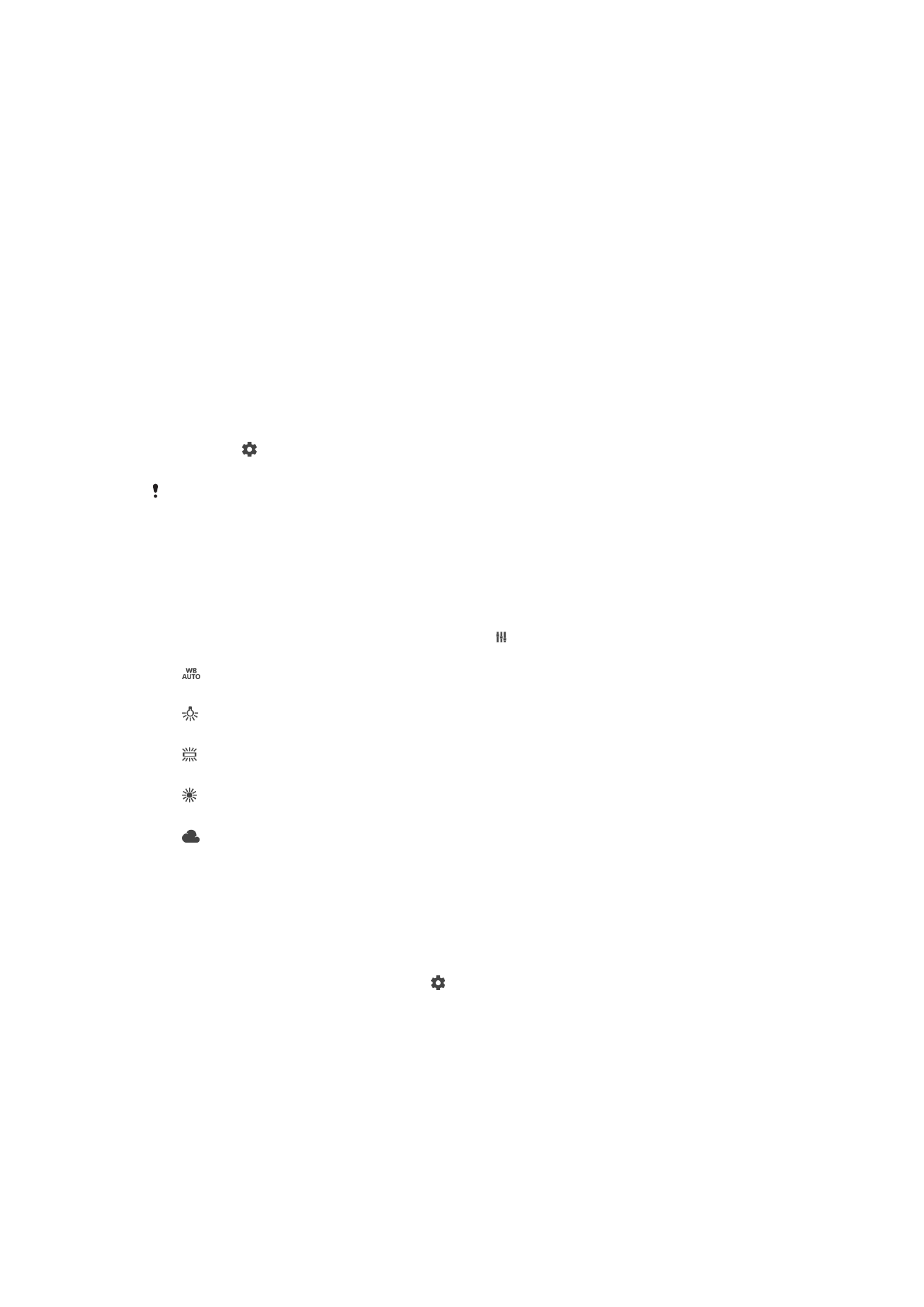
Фотографії та відеозаписи зберігаються на SD-картці.
Швидкий запуск
Використовуйте установки швидкого запуску, щоб запустити камеру, коли екран заблоковано.
Лише запуск
Якщо ввімкнуто цю установку, ви можете запустити камеру, натиснувши й утримуючи клавішу зйомки, коли екран
заблоковано.
Запуск і зйомка
Якщо ввімкнуто цю установку, ви можете запустити камеру й автоматично зняти фотографію, натиснувши й утримуючи
клавішу зйомки, коли екран заблоковано.
Запуск і відеозйомка
Якщо ввімкнуто цю установку, ви можете запустити камеру й автоматично почати відеозйомку, натиснувши й утримуючи
клавішу зйомки, коли екран заблоковано.
Вимк.
Налаштування кольорів і яскравості
1
Увімкніть камеру.
2
Торкніться > Кольори та яскравість.
3
Щоб налаштувати кольори та яскравість, перетягніть повзунки в потрібне положення.
Ця установка доступна лише в режимах оптимального регулювання та відеозйомки.
Баланс білого
Ця установка, доступна лише в режимі зйомки Вручну, налаштовує баланс кольору відповідно
до умов освітлення. Ви також можете вручну налаштувати значення експозиції в діапазоні від
-2,0 ЗЕ до +2,0 ЗЕ. Наприклад, можна збільшити яскравість зображення або зменшити загальне
значення експозиції, торкаючись відповідно елементів керування «плюс» або «мінус», коли
відображається піктограма установки балансу білого .
Авто
Автоматичне налаштування балансу кольорів відповідно до умов освітлення.
Лампа розжар.
Налаштування балансу кольорів для «теплих» умов освітлення, таких як лампи розжарювання.
Флуоресц. лампа
Налаштування балансу кольорів для люмінесцентного освітлення.
Денне світло
Налаштування балансу кольорів для зйомки в умовах яскравого освітлення надворі.
Хмарно
Налаштування балансу кольорів для зйомки в умовах захмареного неба.