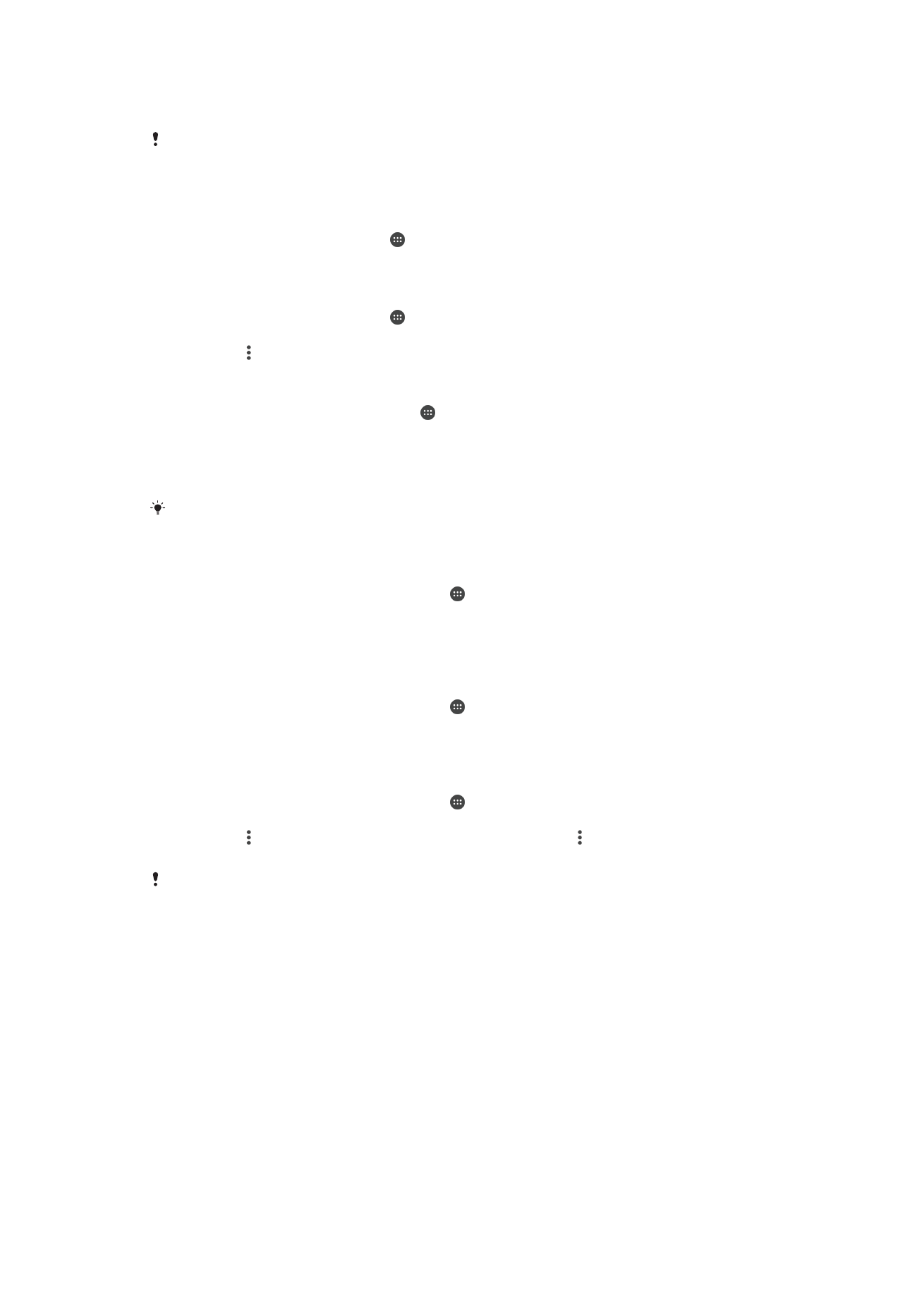
Sao lưu và khôi phục nội dung
Thông thường, bạn không nên chỉ lưu ảnh, video và các nội dung cá nhân khác trên
bộ nhớ trong của thiết bị. Nếu thiết bị của bạn bị hỏng, bị mất hoặc lấy cắp, có thể
không khôi phục được dữ liệu lưu trên bộ nhớ trong của thiết bị. Chúng tôi khuyên
bạn nên sử dụng phần mềm Xperia™ Companion để tạo các bản sao lưu, giúp lưu dữ
liệu của bạn an toàn vào một thiết bị bên ngoài. Phương pháp này đặc biệt được
khuyên dùng nếu bạn cập nhật phần mềm thiết bị lên phiên bản Android mới hơn.
Bạn nên dùng ứng dụng Sao lưu & phục hồi trên Xperia™ để sao lưu dữ liệu trước
khi thực hiện thiết lập lại dữ liệu ban đầu. Với ứng dụng này, bạn có thể sao lưu dữ
liệu vào tài khoản trực tuyến, thẻ SD hoặc vào thiết bị bộ nhớ USB gắn ngoài mà bạn
đã kết nối với thiết bị bằng bộ chuyển đổi USB Host:
47
Đây là phiên bản trên Internet của ấn phẩm này. © Chỉ in ra để sử dụng cá nhân.
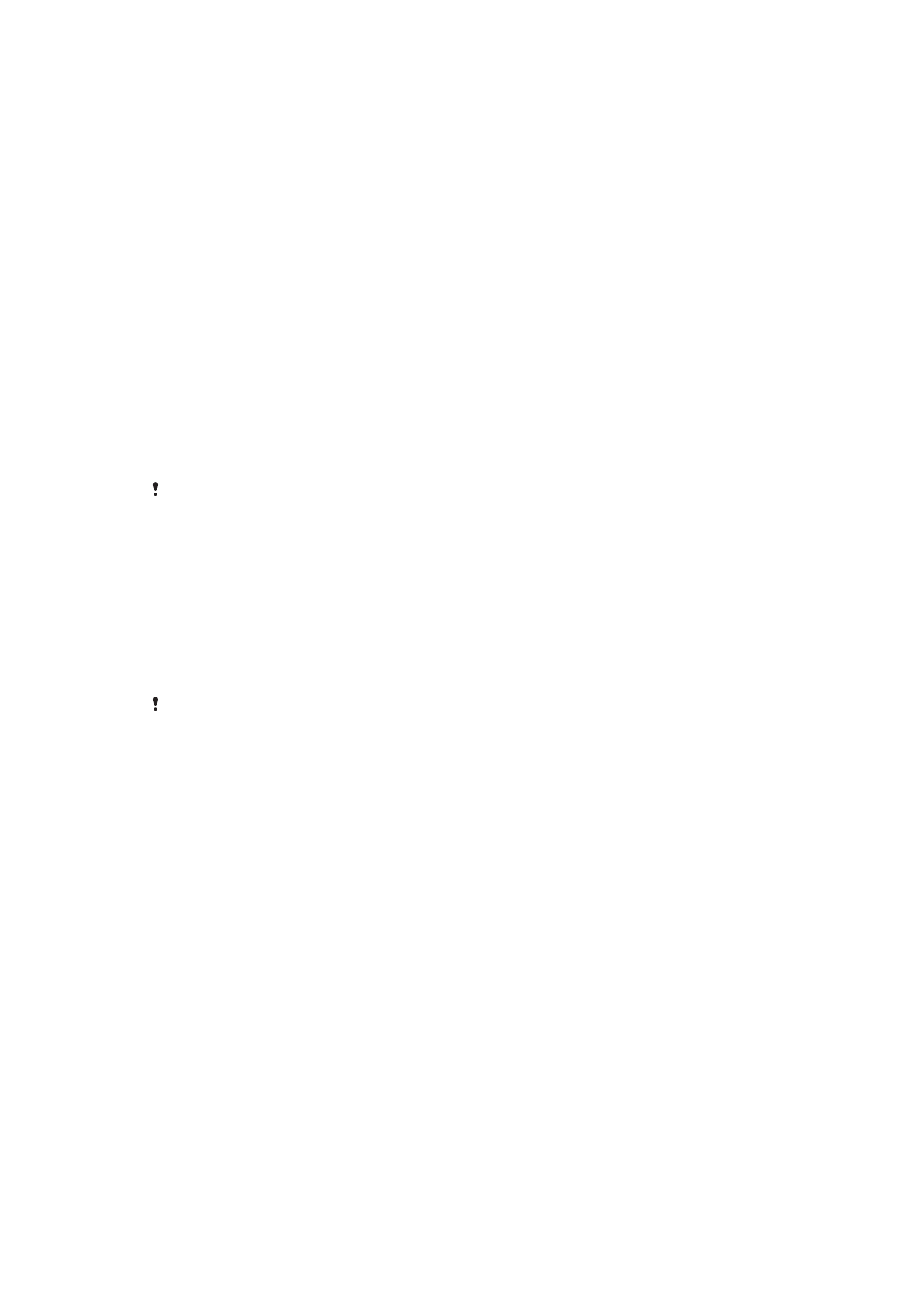
Với ứng dụng Sao lưu & phục hồi của Google, bạn có thể sao lưu dữ liệu vào một
máy chủ của Google.
Đang sao lưu dữ liệu vào máy tính
Sử dụng phần mềm Xperia™ Companion để sao lưu dữ liệu từ thiết bị của bạn vào
PC hoặc máy tính Apple
®
Mac
®
. Bạn có thể sao lưu các loại dữ liệu sau đây:
•
Nhật ký cuộc gọi
•
Tin nhắn văn bản
•
Lịch
•
Cài đặt
•
Các tập tin media như nhạc và video
•
Ảnh chụp và hình ảnh
Cách sao lưu dữ liệu bằng máy tính
1
Mở khóa màn hình của thiết bị và kết nối với máy tính bằng cáp USB.
2
Mở phần mềm Xperia™ Companion trên máy tính nếu phần mềm này không tự
động khởi chạy. Sau vài phút, máy tính sẽ phát hiện thiết bị của bạn. Đảm bảo
chọn chế độ Truyền tệp trên thiết bị của bạn.
3
Nhấp vào Sao lưu trên màn hình chính của Xperia™ Companion.
4
Làm theo các hướng dẫn trên màn hình để sao lưu dữ liệu từ thiết bị.
Nếu chưa cài đặt Xperia™ Companion, bạn sẽ được yêu cầu cài đặt khi kết nối thiết bị với máy
tính.
Cách phục hồi dữ liệu bằng máy tính
1
Mở khóa màn hình của thiết bị và kết nối với máy tính bằng cáp USB.
2
Mở phần mềm Xperia™ Companion trên máy tính nếu phần mềm này không tự
động khởi chạy. Sau vài phút, máy tính sẽ phát hiện thiết bị của bạn. Đảm bảo
chọn chế độ Truyền tệp trên thiết bị của bạn.
3
Nhấp vào Khôi phục trên màn hình chính của Xperia™ Companion.
4
Chọn tập tin sao lưu từ bản ghi sao lưu, sau đó nhấp vào Tiếp theo rồi làm
theo hướng dẫn trên màn hình để phục hồi dữ liệu cho thiết bị.
Nếu chưa cài đặt Xperia™ Companion, bạn sẽ được yêu cầu cài đặt khi kết nối thiết bị với máy
tính.
Sao lưu dữ liệu bằng ứng dụng Sao lưu & phục hồi trên Xperia™
Dùng ứng dụng Sao lưu & phục hồi trên Xperia™, bạn có thể tạo bản sao lưu dữ liệu
trên thiết bị hoặc trực tuyến. Bạn có thể làm như vậy theo cách thủ công hoặc bật
chức năng tự động sao lưu để định kỳ lưu dữ liệu.
Bạn nên dùng ứng dụng Sao lưu & phục hồi trên Xperia™ để sao lưu dữ liệu trước
khi thực hiện thiết lập lại dữ liệu ban đầu. Với ứng dụng này, bạn có thể sao lưu các
loại dữ liệu sau vào tài khoản trực tuyến, thẻ SD hoặc vào thiết bị lưu trữ USB gắn
ngoài mà bạn đã kết nối với thiết bị bằng bộ tiếp hợp USB host:
•
Danh bạ
•
Cuộc trò chuyện
•
Nhật ký cuộc gọi
•
Lịch
•
Tài khoản email
•
Tài khoản Wi-Fi
•
Cài đặt thiết bị
•
Ứng dụng
•
Cách bố trí Màn hình chủ Xperia™
48
Đây là phiên bản trên Internet của ấn phẩm này. © Chỉ in ra để sử dụng cá nhân.
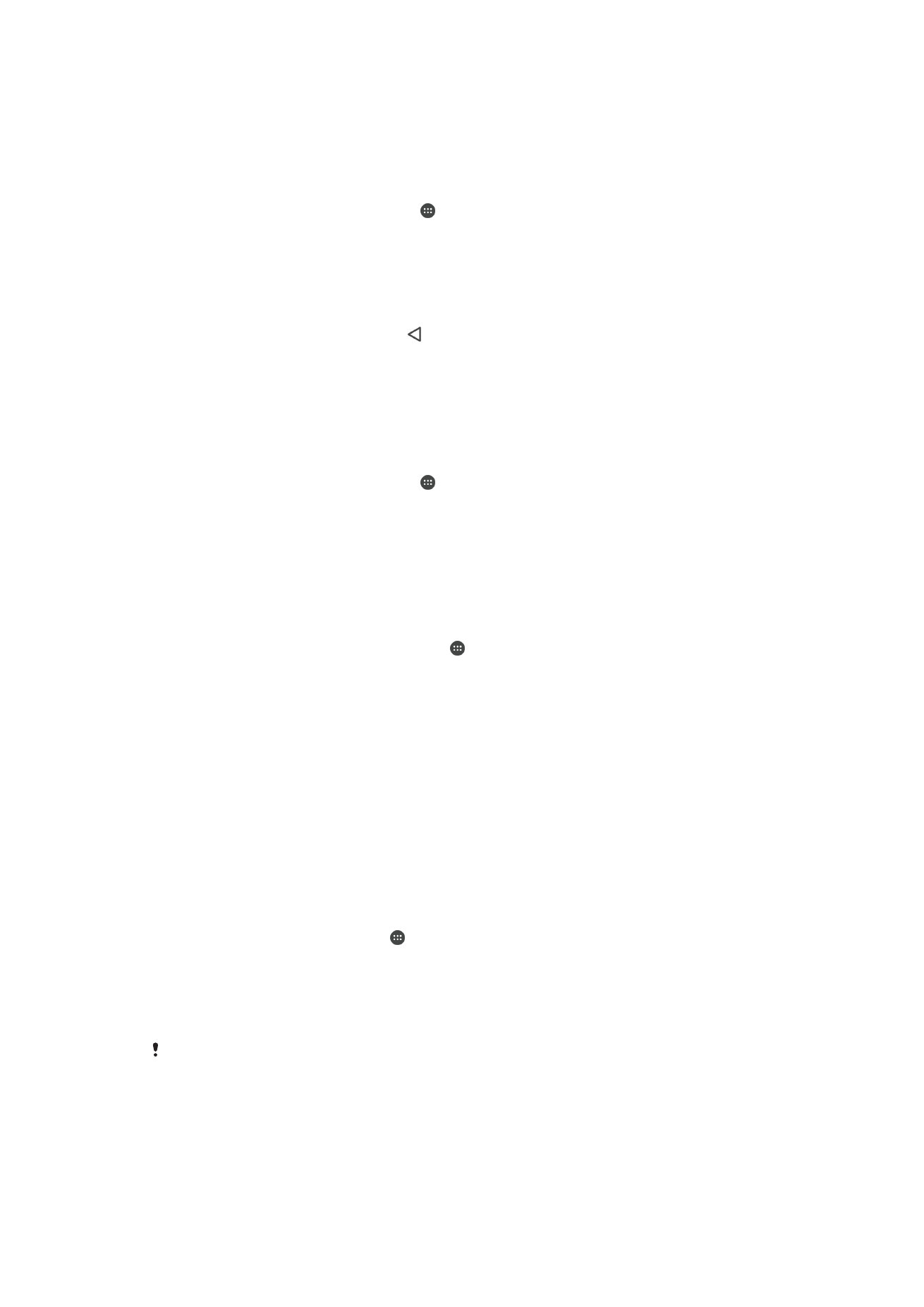
Cách thiết lập chức năng sao lưu tự động
1
Nếu bạn đang sao lưu nội dung vào thiết bị lưu trữ USB, hãy bảo đảm rằng
thiết bị lưu trữ được kết nối với thiết bị của bạn bằng bộ tiếp hợp USB Host.
Nếu bạn đang sao lưu vào thẻ SD, hãy bảo đảm rằng thẻ SD được lắp đúng
cách vào thiết bị. Nếu bạn đang sao lưu nội dung vào một tài khoản trực tuyến,
hãy đảm bảo bạn đã đăng nhập vào tài khoản Google ™ của mình.
2
Từ Màn hình chính của bạn, nhấn .
3
Tìm và nhấn Cài đặt > Sao lưu & đặt lại.
4
Trong phần Sao lưu & khôi phục Xperia™, nhấn Sao lưu tự động.
5
Để bật chức năng sao lưu tự động, hãy nhấn vào nút gạt bật-tắt.
6
Chọn vị trí lưu các tập tin sao lưu.
7
Nếu muốn, chọn tần suất sao lưu, thời gian sao lưu và dữ liệu cụ thể cần sao
lưu. Nếu không quá trình sao lưu được hoàn tất theo cài đặt mặc định.
8
Để lưu các cài đặt của bạn, nhấn .
Cách sao lưu nội dung theo cách thủ công
1
Nếu bạn đang sao lưu nội dung vào thiết bị lưu trữ USB, hãy bảo đảm rằng
thiết bị lưu trữ được kết nối với thiết bị của bạn bằng bộ tiếp hợp USB Host.
Nếu bạn đang sao lưu vào thẻ SD, hãy bảo đảm rằng thẻ SD được lắp đúng
cách vào thiết bị. Nếu bạn đang sao lưu nội dung vào một tài khoản trực tuyến,
hãy đảm bảo bạn đã đăng nhập vào tài khoản Google ™ của mình.
2
Từ Màn hình chính của bạn, nhấn .
3
Tìm và nhấn Cài đặt > Sao lưu & đặt lại.
4
Trong phần Sao lưu & khôi phục Xperia™, nhấn Thêm.
5
Nhấn Sao lưu thủ công, sau đó chọn điểm đến cho bản sao lưu và dữ liệu mà
bạn muốn sao lưu.
6
Nhấn Sao lưu.
7
Sau khi dữ liệu được sao lưu, nhấn Hoàn tất.
Cách sửa tập tin bản sao lưu
1
Từ Màn hình chính của bạn, nhấn vào .
2
Tìm và nhấn vào Cài đặt > Sao lưu & đặt lại.
3
Trong phần Sao lưu & khôi phục Xperia™, nhấn vào Thêm.
4
Nhấn vào Chỉnh sửa tập tin sao lưu rồi chọn nguồn sao lưu và loại dữ liệu
bạn muốn xóa.
5
Nhấn vào Xóa dữ liệu.
6
Nhấn vào OK để xác nhận.
7
Sau khi dữ liệu được chọn, hãy nhấn vào Hoàn tất.
Cách phục hồi nội dung đã sao lưu
1
Nếu bạn đang phục hồi nội dung từ thiết bị lưu trữ USB, hãy đảm bảo rằng thiết
bị lưu trữ được kết nối với thiết bị của bạn bằng bộ tiếp hợp USB Host. Nếu
bạn đang phục hồi nội dung từ thẻ SD, hãy bảo đảm rằng thẻ SD được lắp
đúng cách vào thiết bị của bạn. Nếu bạn đang phục hồi nội dung từ dịch vụ Sao
lưu và phục hồi trên Xperia, hãy đảm bảo bạn đã đăng nhập vào tài khoản
Google™.
2
Từ Màn hình chính, nhấn vào .
3
Tìm và nhấn vào Cài đặt > Sao lưu & đặt lại.
4
Trong Sao lưu & khôi phục Xperia™, nhấn Khôi phục dữ liệu, sau đó chọn
một nguồn phục hồi và dữ liệu bạn muốn phục hồi.
5
Nhấn vào Khôi phục dữ liệu.
6
Sau khi nội dung được phục hồi, hãy nhấn vào Hoàn tất.
Nhớ rằng mọi thay đổi bạn đã thực hiện đối với dữ liệu và cài đặt sau khi tạo bản sao lưu -
chẳng hạn như mọi ứng dụng mới bạn cài đặt - sẽ bị xóa trong quá trình phục hồi tiếp theo.
Sao lưu dữ liệu với ứng dụng Sao lưu & phục hồi của Google
Dùng ứng dụng Sao lưu & phục hồi của Google, bạn có thể sao lưu dữ liệu vào một
máy chủ của Google. Bạn cũng có thể bật chức năng phục hồi tự động để phục hồi
dữ liệu và cài đặt của ứng dụng khi bạn cài đặt lại ứng dụng.
49
Đây là phiên bản trên Internet của ấn phẩm này. © Chỉ in ra để sử dụng cá nhân.
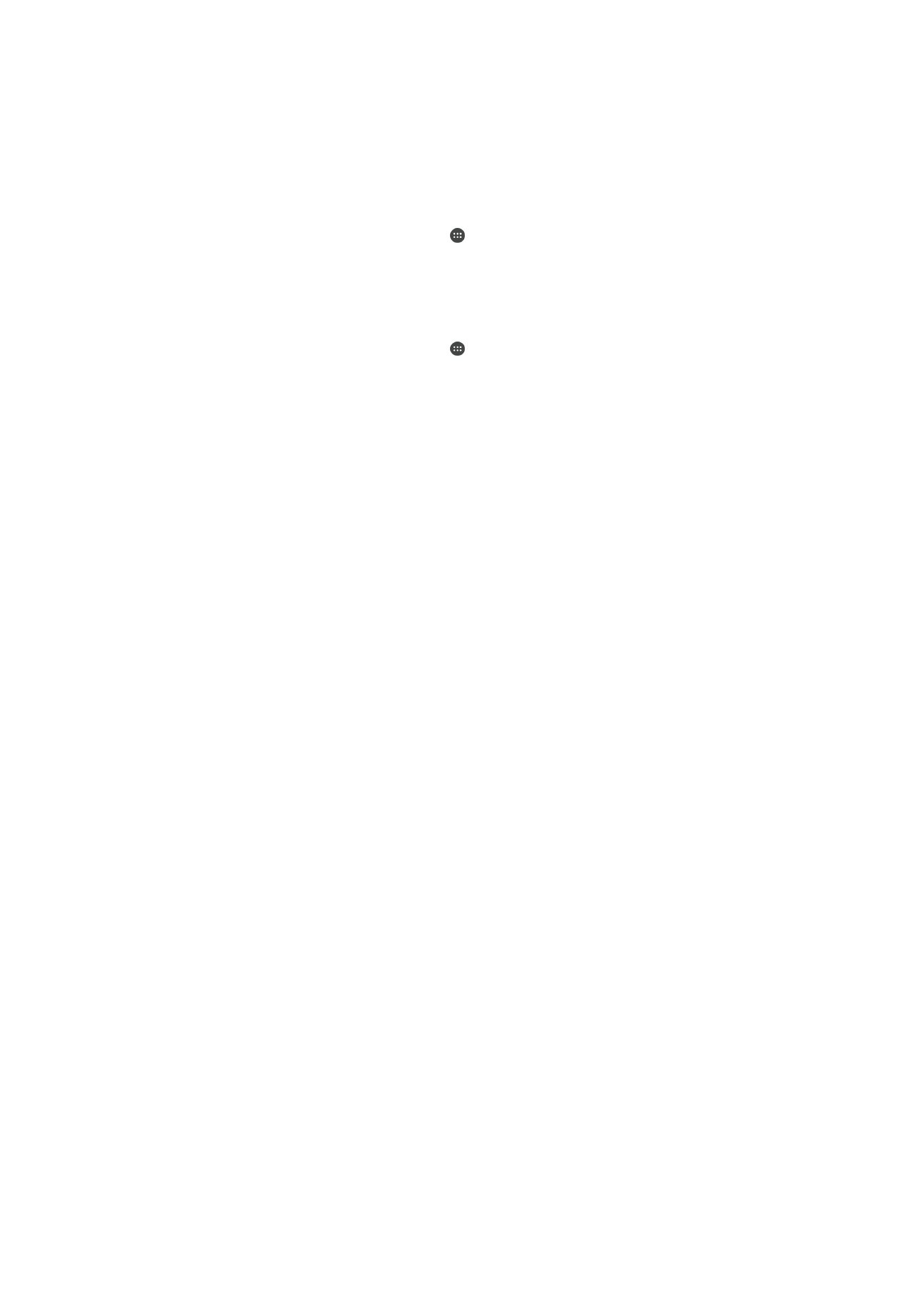
Với ứng dụng này, bạn có thể sao lưu các loại dữ liệu sau đây:
•
Ứng dụng
•
Dấu trang
•
Mạng Wi-Fi
•
Các cài đặt khác
Cách sao lưu dữ liệu vào tài khoản Google™
1
Từ Màn hình chính của bạn, nhấn vào .
2
Tìm và nhấn vào Cài đặt > Sao lưu & đặt lại.
3
Trong phần Sao lưu & khôi phục Google™, nhấn vào Sao lưu dữ liệu của
tôi rồi nhấn vào thanh trượt.
Cách bật hoặc tắt khôi phục tự động khi bạn cài đặt lại một ứng dụng
1
Từ Màn hình chính của bạn, nhấn vào .
2
Tìm và nhấn vào Cài đặt > Sao lưu & đặt lại.
3
Trong Sao lưu & khôi phục Google™, nhấn vào thanh trượt Tự động phục
hồi.
50
Đây là phiên bản trên Internet của ấn phẩm này. © Chỉ in ra để sử dụng cá nhân.