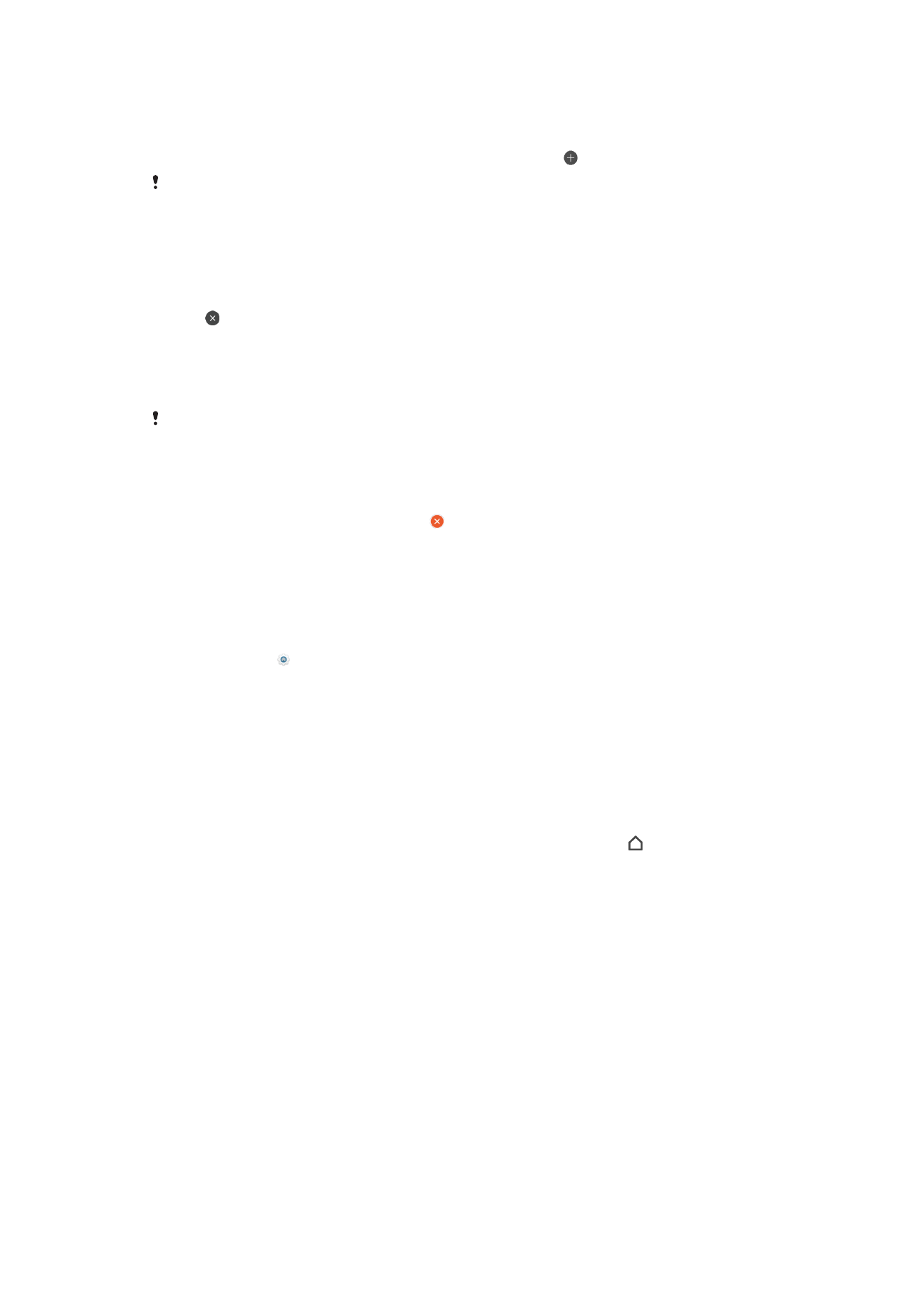
Điều hướng ứng dụng
Bạn có thể điều hướng giữa các ứng dụng bằng phím điều hướng và cửa sổ ứng
dụng được sử dụng gần đây, cửa sổ này cho phép bạn dễ dàng chuyển đổi giữa tất
cả các ứng dụng được sử dụng gần đây. Các phím điều hướng bao gồm phím Trở về,
phím Home và phím Ứng dụng gần đây. Bạn cũng có thể mở hai ứng dụng trên màn
hình cùng một lúc bằng chế độ chia đôi màn hình nếu ứng dụng hỗ trợ chức năng
nhiều cửa sổ. Một số ứng dụng sẽ đóng khi bạn bấm phím Home để thoát, còn các
ứng dụng khác sẽ được tạm dừng hoặc tiếp tục chạy ngầm. Nếu ứng dụng tạm
ngừng hoặc chạy ngầm, bạn có thể tiếp tục từ nơi mình dừng lại vào lần tiếp theo mở
ứng dụng.
27
Đây là phiên bản trên Internet của ấn phẩm này. © Chỉ in ra để sử dụng cá nhân.
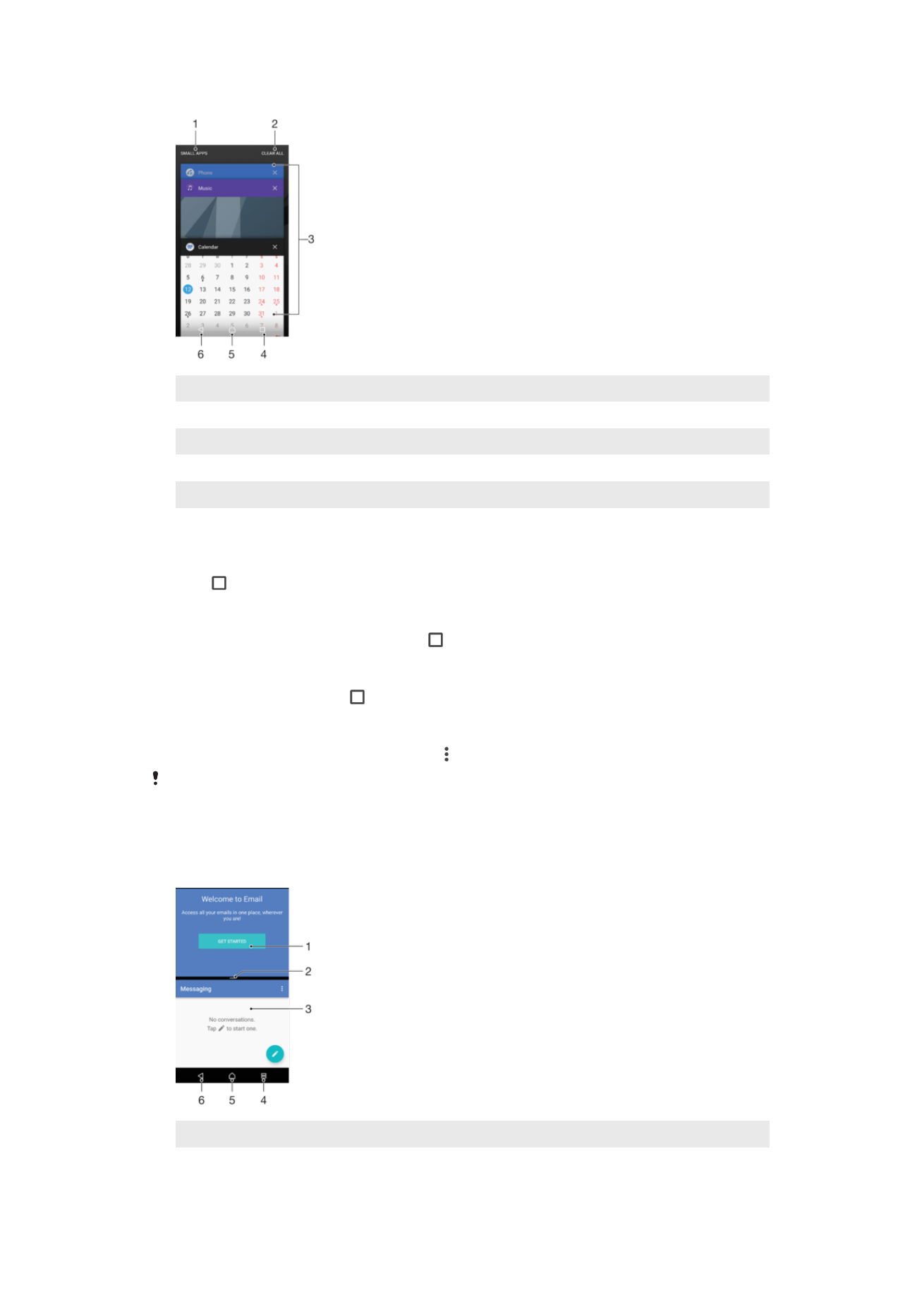
1
Ứng dụng nhỏ – Mở cửa sổ ứng dụng nhỏ
2
Xóa tất cả – Đóng tất cả ứng dụng được sử dụng gần đây
3
Cửa sổ các ứng dụng được sử dụng gần đây – Mở một ứng dụng đã sử dụng gần đây
4
Ứng dụng được sử dụng gần đây – Mở cửa sổ các ứng dụng được sử dụng gần đây
5
Phím Home – Thoát khỏi ứng dụng và quay lại Màn hình chủ
6
Phím Trở về – Quay lại màn hình trước trong một ứng dụng hoặc đóng ứng dụng
Cách mở cửa sổ các ứng dụng vừa sử dụng
•
Bấm .
Cách chuyển đổi nhanh giữa các ứng dụng đã sử dụng gần đây
•
Bấm nhanh hai lần vào phím Tác vụ .
Cách đóng tất cả các ứng dụng được sử dụng gần đây
•
Nhấn vào phím Thao tác rồi nhấn XÓA TẤT CẢ.
Cách mở menu trong ứng dụng
•
Trong khi sử dụng ứng dụng, nhấn vào .
Menu không khả dụng trong tất cả các ứng dụng.
Chế độ chia đôi màn hình
Chế độ chia đôi màn hình cho phép bạn xem đồng thời hai ứng dụng, ví dụ: bạn
muốn xem hộp thư email đến và trình duyệt web cùng một lúc.
1
Ứng dụng 1 trong cửa sổ phía trên
2
Đường viền chia đôi màn hình – Kéo để chỉnh lại kích cỡ cửa sổ
28
Đây là phiên bản trên Internet của ấn phẩm này. © Chỉ in ra để sử dụng cá nhân.
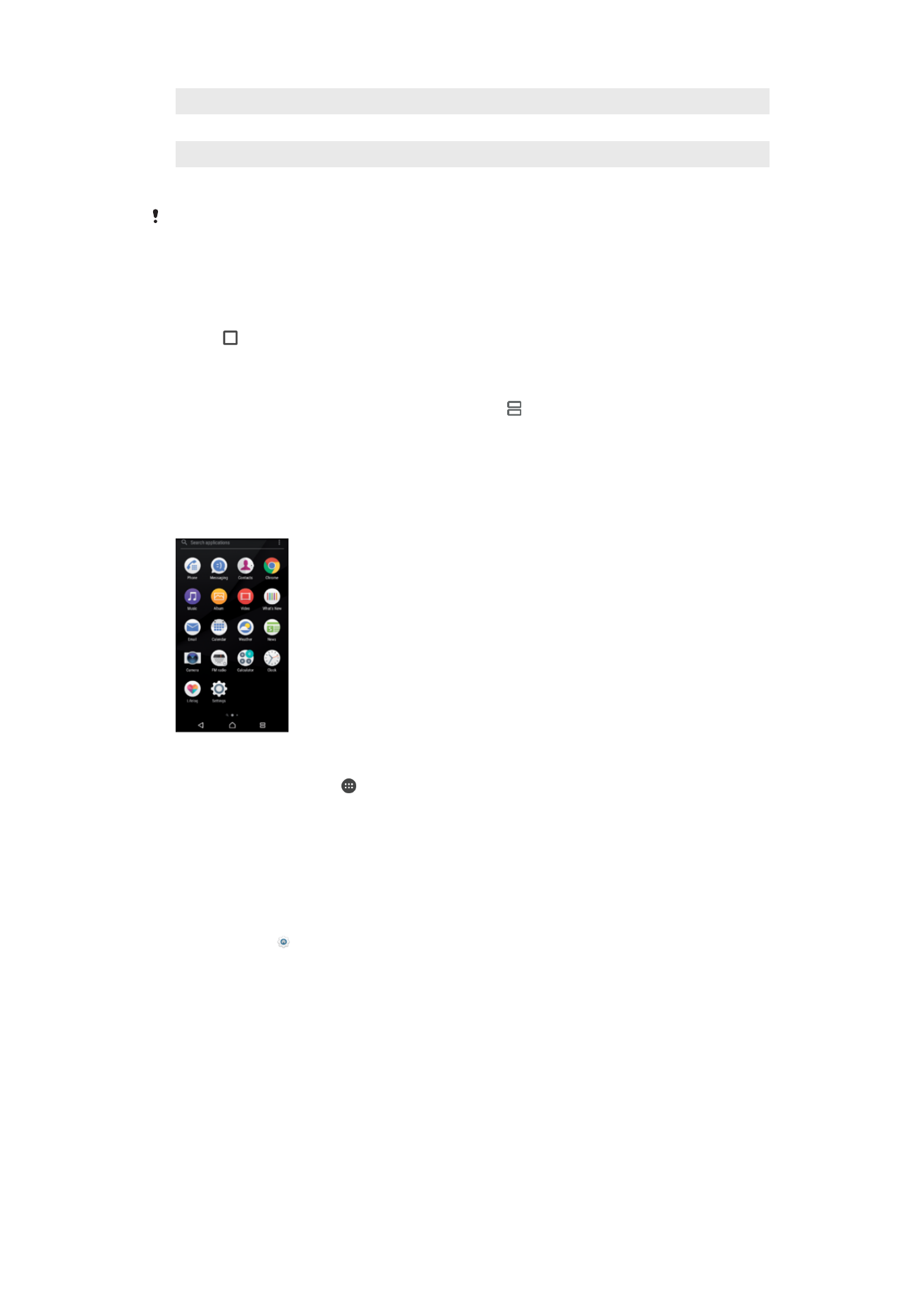
3
Ứng dụng 2 trong cửa sổ phía dưới
4
Phím Chia đôi màn hình – Chọn ứng dụng được sử dụng gần đây
5
Phím Home – Quay lại Màn hình chủ
6
Phím Trở về – Quay lại màn hình trước trong một ứng dụng hoặc đóng ứng dụng
Không phải tất cả các ứng dụng đều hỗ trợ chế độ chia đôi màn hình.
Cách sử dụng chế độ chia đôi màn hình
1
Hãy đảm bảo rằng hai ứng dụng bạn muốn sử dụng ở chế độ chia đôi màn
hình đang mở và chạy ngầm.
2
Mở ứng dụng mà bạn muốn sử dụng ở chế độ chia đôi màn hình, sau đó nhấn
và giữ . Ứng dụng sẽ được gán vào phần đầu tiên của màn hình đã chia.
3
Chọn ứng dụng mong muốn thứ hai từ danh sách hình nhỏ.
4
Nếu bạn muốn chỉnh lại kích cỡ cửa sổ chia đôi màn hình, kéo đường viên chia
đôi màn hình vào giữa.
5
Để thoát chế độ chia đôi màn hình, nhấn và giữ trong khi cửa sổ chia đôi
màn hình hiển thị.