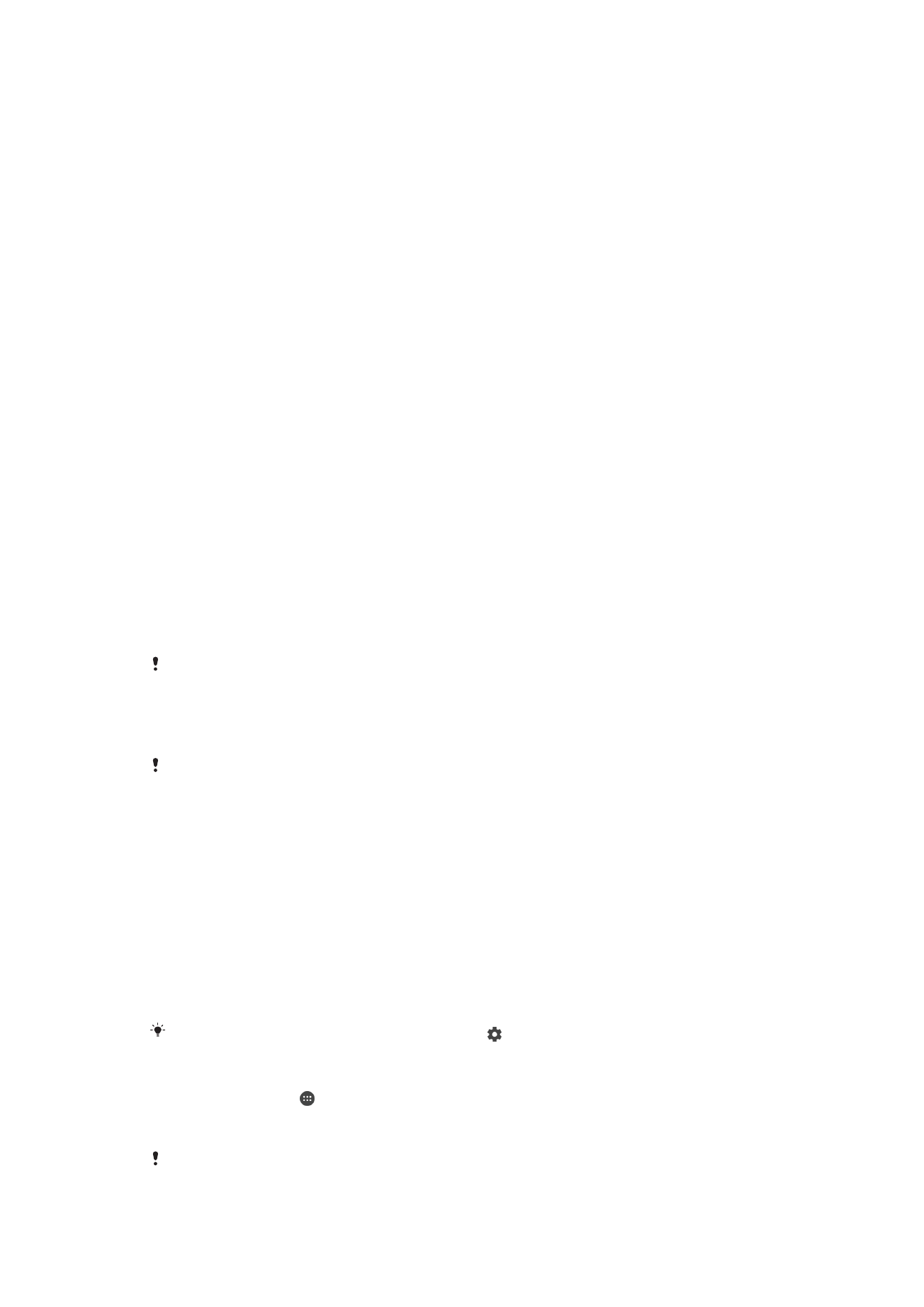
螢幕鎖定
美國市場不提供指紋功能。
有多個螢幕鎖定選項可使用。以下列出各種鎖定類型的安全性等級
(從最低到最高):
•
滑動解鎖:沒有保護,但是您可以快速進入主畫面。
•
圖案解鎖:用手指畫出簡單圖案即可將裝置解鎖。
•
PIN 碼解鎖:輸入至少四位數的 PIN 碼即可將裝置解鎖。
•
密碼解鎖:輸入數字與英文字母組成的密碼即可將裝置解鎖。
•
指紋解鎖:登錄後,將手指置於電源鍵上即可將裝置解鎖。
請務必牢記螢幕的鎖定圖案、
PIN 碼或密碼。如果您忘記此資訊,就可能無法恢復通訊
錄和訊息等重要資料。如果您在
Xperia™裝置上設定 Microsoft® Exchange
ActiveSync® (EAS)帳號,則 EAS 安全性設定可能會將鎖定螢幕的類型限制為 PIN 碼或密
碼。這類情況通常是因為網路管理員基於企業安全性的考量,對所有
EAS 帳號指定了鎖
定螢幕類型。請連絡公司或組織的網路管理員,確認行動裝置所實施的網路安全性政策。
美國市場不提供指紋功能。
如需每種螢幕鎖類型的設定,請輕觸螢幕鎖定旁的 。
建立螢幕鎖定圖案
1
在主畫面中,輕觸 。
2
尋找並輕觸設定
>鎖定螢幕和安全性>螢幕鎖定>圖案。
3
依照您的裝置上的指示操作。
若您連續五次輸入錯誤的鎖定圖案,您必須等待
30 秒後才可再次嘗試。
11
此為本出版品的網際網路版,
©列印後限供個人使用。
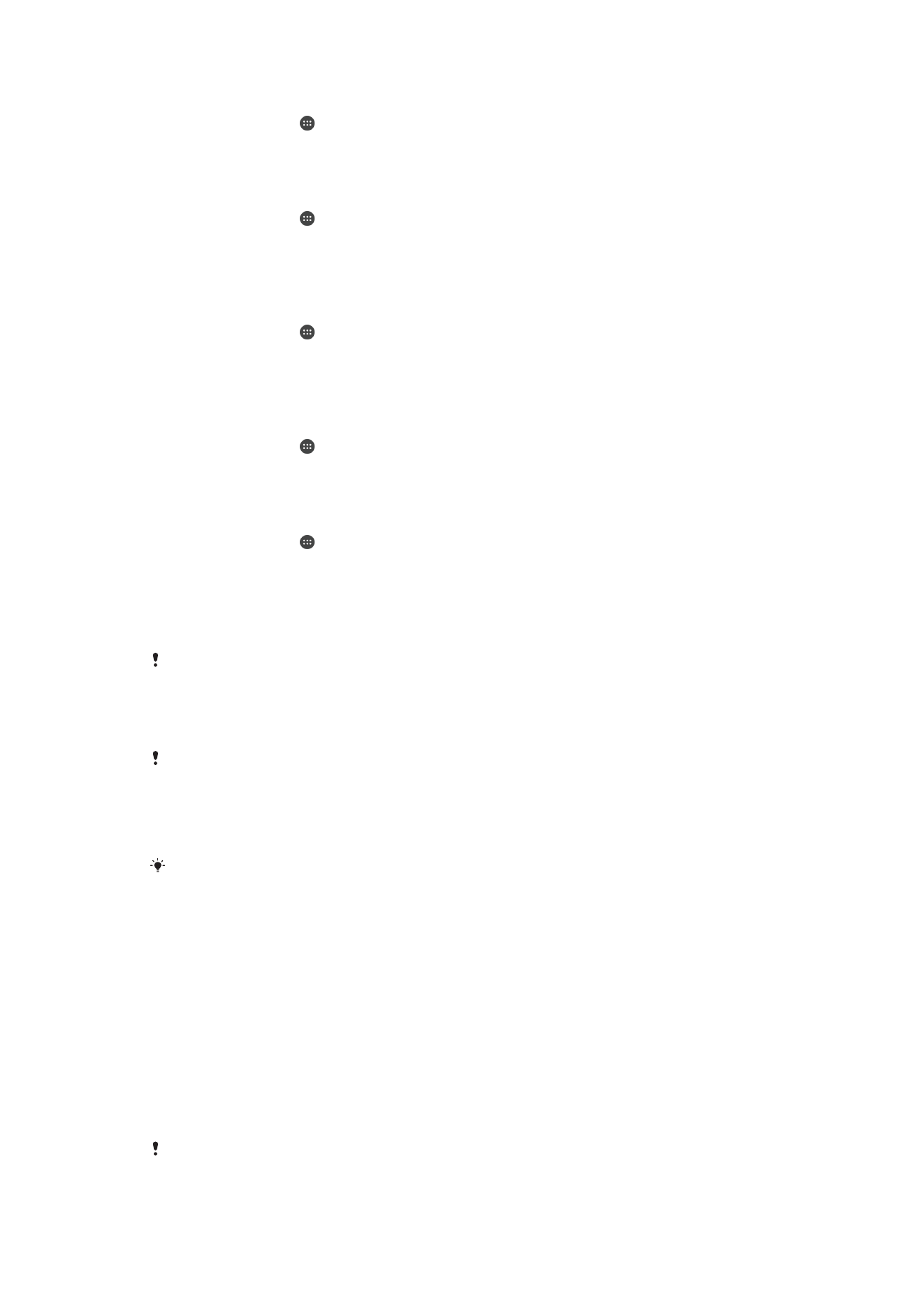
變更螢幕鎖類型
1
在主畫面中,輕觸 。
2
尋找並輕觸設定
>鎖定螢幕和安全性>螢幕鎖定。
3
依照您的裝置上的指示操作。
變更螢幕鎖圖案
1
在主畫面中,輕觸 。
2
尋找並輕觸設定
>鎖定螢幕和安全性>螢幕鎖定。
3
繪製螢幕解鎖圖案。
4
輕觸圖案並依照裝置的指示操作。
建立螢幕鎖定 PIN 碼
1
在主畫面中,輕觸 。
2
尋找並輕觸設定
>鎖定螢幕和安全性>螢幕鎖定>PIN。
3
輸入數字
PIN 碼,然後輕觸繼續。
4
重新輸入並確認您的
PIN 碼,然後輕觸確定。
若要建立螢幕鎖定密碼
1
在主畫面中,輕觸 。
2
尋找並輕觸設定
>鎖定螢幕和安全性>螢幕鎖定>密碼。
3
依照您的裝置上的指示操作。
啟動滑動解鎖功能
1
在主畫面中,輕觸 。
2
尋找並輕觸設定
> 鎖定螢幕和安全性 > 螢幕鎖定。
3
畫出您的螢幕解鎖圖案,或輸入
PIN 碼或密碼(根據啟用何種螢幕鎖定類型)。
4
輕觸輕劃,然後輕觸是的,移除。
指紋解鎖
美國市場不提供指紋功能。
您可以使用指紋將裝置快速解鎖。若要使用此功能,您必須先在指紋管理員中登錄指紋
並啟用此功能。
若啟用指紋解鎖選項,您設定的圖案、
PIN 碼或密碼螢幕鎖定便可做為備份解鎖方式。
選擇其他螢幕鎖定類型會清除所有指紋設定。
使用指紋將裝置解鎖
•
在啟動鎖定螢幕的情況下,將您的手指置於電源鍵上,裝置即可掃描指紋並將螢
幕解鎖。確定使用您已在指紋管理員中登錄的指紋。
如果嘗試五次之後,仍無法使用指紋解鎖螢幕,您可以使用備份圖案、
PIN 碼或密碼取代。
重設遺忘的螢幕鎖
如果您忘記螢幕鎖
PIN 碼、密碼或圖案,您可以使用 my Xperia 防護服務以重設。使用
此服務執行螢幕鎖重設後,裝置上的內容不會遺失。
使用 my Xperia 防護重設螢幕鎖
1
請確認您知道自己的
Google™帳號使用者名稱和密碼,而您已在裝置上啟用 my
Xperia 防護服務。
2
從任何連線網際網路的裝置前往
myxperia.sonymobile.com
。
3
使用在在裝置上設定的相同
Google™帳號登入。
4
在您的裝置下按一下您的裝置相片。
5
選取鎖定,以新的
PIN 碼取代目前的螢幕鎖。
6
依照
my Xperia 保護所提供螢幕上的指示操作。
根據您的安全性設定,您的裝置可能會在螢幕鎖重設後鎖定。您必須輸入您的
Google™帳號使用
者名稱和密碼以便使用裝置。
12
此為本出版品的網際網路版,
©列印後限供個人使用。