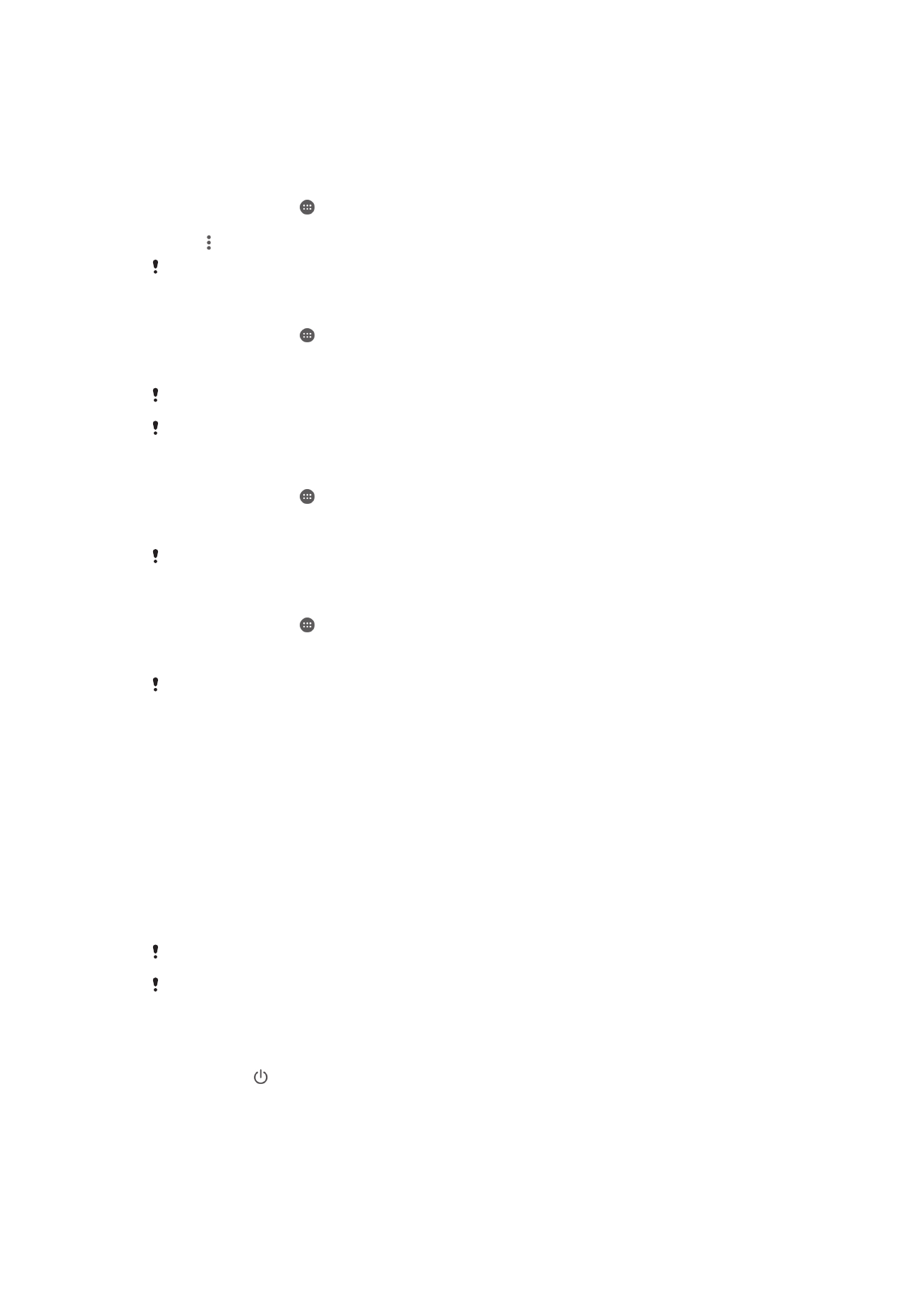
重新启动和重设设备
在设备停止响应或无法正常重启的情况下,您可以强制设备重启或关机。不会删除任何
设定或个人数据。
您也可以在删除或不删除某些个人数据(如音乐和图片)的情况下将设备重新设定为原
始出厂设置。有时,如果您的设备停止正常工作,则此操作是必要的,但是请注意,如
果您想保留重要数据,则必须先将这些数据备份到记忆卡或其他非内置存储器。有关详
细信息,请参阅
备份和恢复内容
页的
119。
如果您的设备无法启动或您想要重设设备软件,则您可以使用
PC Companion 或 Bridge
for Mac 修复您的设备。有关使用 PC Companion 或 Bridge for Mac 的更多信息,请参
阅
计算机工具
。
电池电量不足时,设备可能无法重新启动。将设备连接到充电器,并尝试再次重新启动。
如果您与多名用户合用一台设备,您可能需要以所有者(即主用户)身份登录后才能将设备重新
设定为原始出厂设置。
强制设备重新启动
1
按住电源键 。
2
在打开的菜单中,点按重新启动。设备将自动重新启动。
122
这是此出版物的互联网版本。
© 打印后仅可用于私人用途。
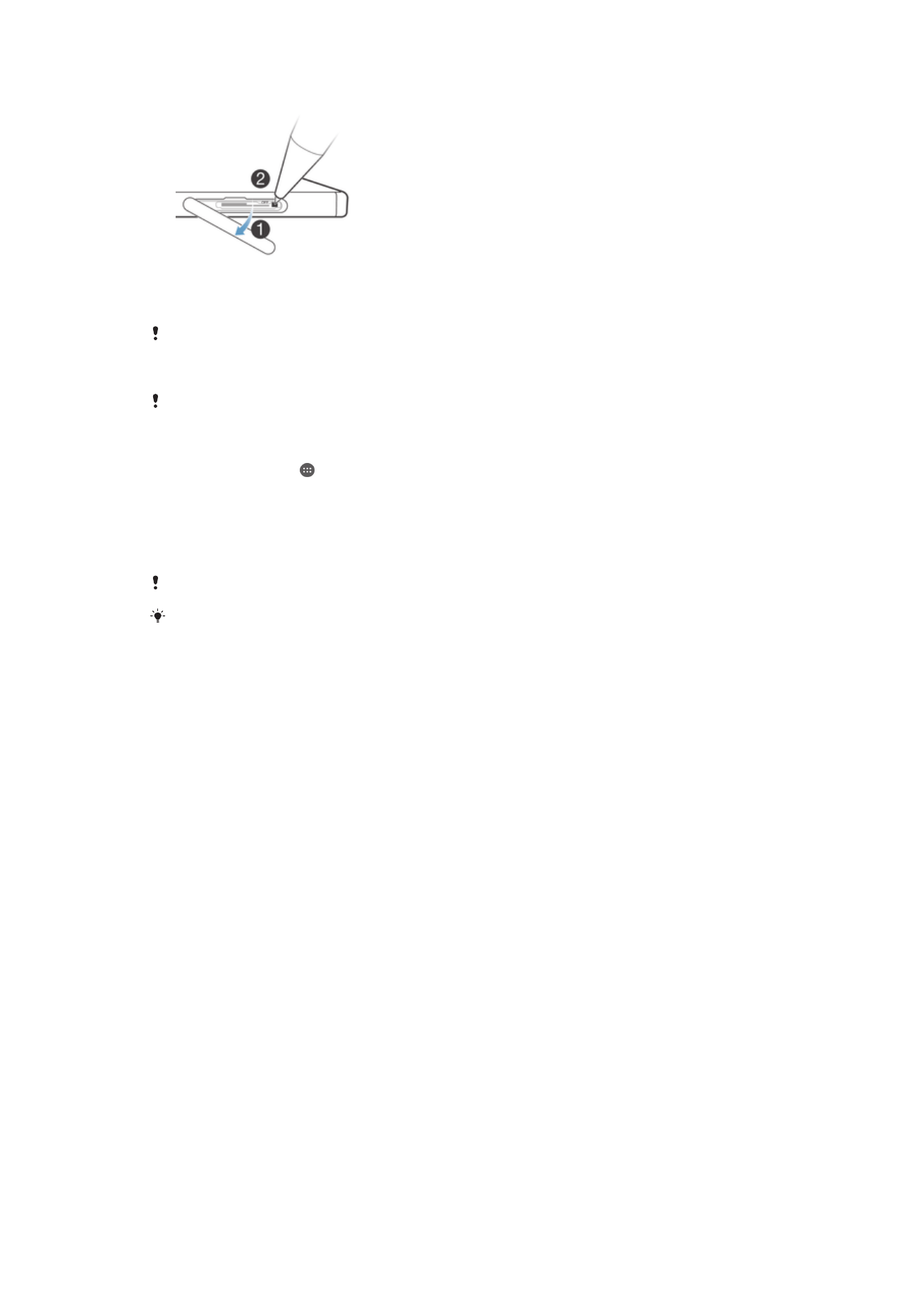
强制设备关机
1
打开
nano SIM 卡和记忆卡插槽的盖子。
2
使用笔尖或类似物体按住“
OFF”按钮几秒钟。
3
设备连续快速振动三下后,松开“
OFF”按钮。设备会自动关机。
不要使用过于尖锐的物体,否则可能会损坏“
OFF”按钮。
执行出厂数据重设
为了避免设备遭受永久性损坏,重设期间不要重新启动设备。
1
开始前,请确保将保存在设备内存中的任何重要数据备份到记忆卡或其他非内存
存储空间中。
2
在主屏幕中,点按
.
3
查找并点按设定
> 备份和重置 > 恢复出厂设置。
4
若要从内部存储器中删除信息,如音乐和图片,请标记相关复选框。
5
点按重置手机。
6
如果需要,请绘制屏幕解锁图案,或输入屏幕解锁密码或
PIN 码以继续。
7
若要进行确认,请点按清除全部内容。
即使您执行出厂数据重设,您的设备也不会恢复到之前的
Android™软件版本。
如果您忘记步骤
6 中的屏幕解锁密码、PIN 码或图案,可以使用 PC Companion 或 Sony Bridge
for Mac 中的设备维修功能来清除此安全层。通过运行维修功能,您重新为设备安装软件,在此
过程中,可能会丢失一些个人数据。
使用 PC Companion 重新安装设备软件
1
确保您的
PC 上装有 PC Companion。
2
首先打开
PC 上的 PC Companion 应用程序,然后在 Support Zone 下单击开
始。
3
在手机/平板电脑软件更新下单击开始。
4
使用设备随附的
micro USB 连接线,将设备连接至 PC,然后单击修复手机/平
板电脑。
5
按屏幕上的指示执行,重新安装软件并完成修复。
使用 Sony Bridge for Mac 应用程序重新安装设备软件
1
请确保
Mac 计算机上装有
Sony Bridge for Mac
。
2
打开
Sony Bridge for Mac 应用程序,使用设备随附的 micro USB 连接线,将设
备连接至
Mac 电脑。
3
单击 Xperia
™ > Repair Xperia™ device > Continue。
4
按屏幕上的指示执行,重新安装软件并完成修复。