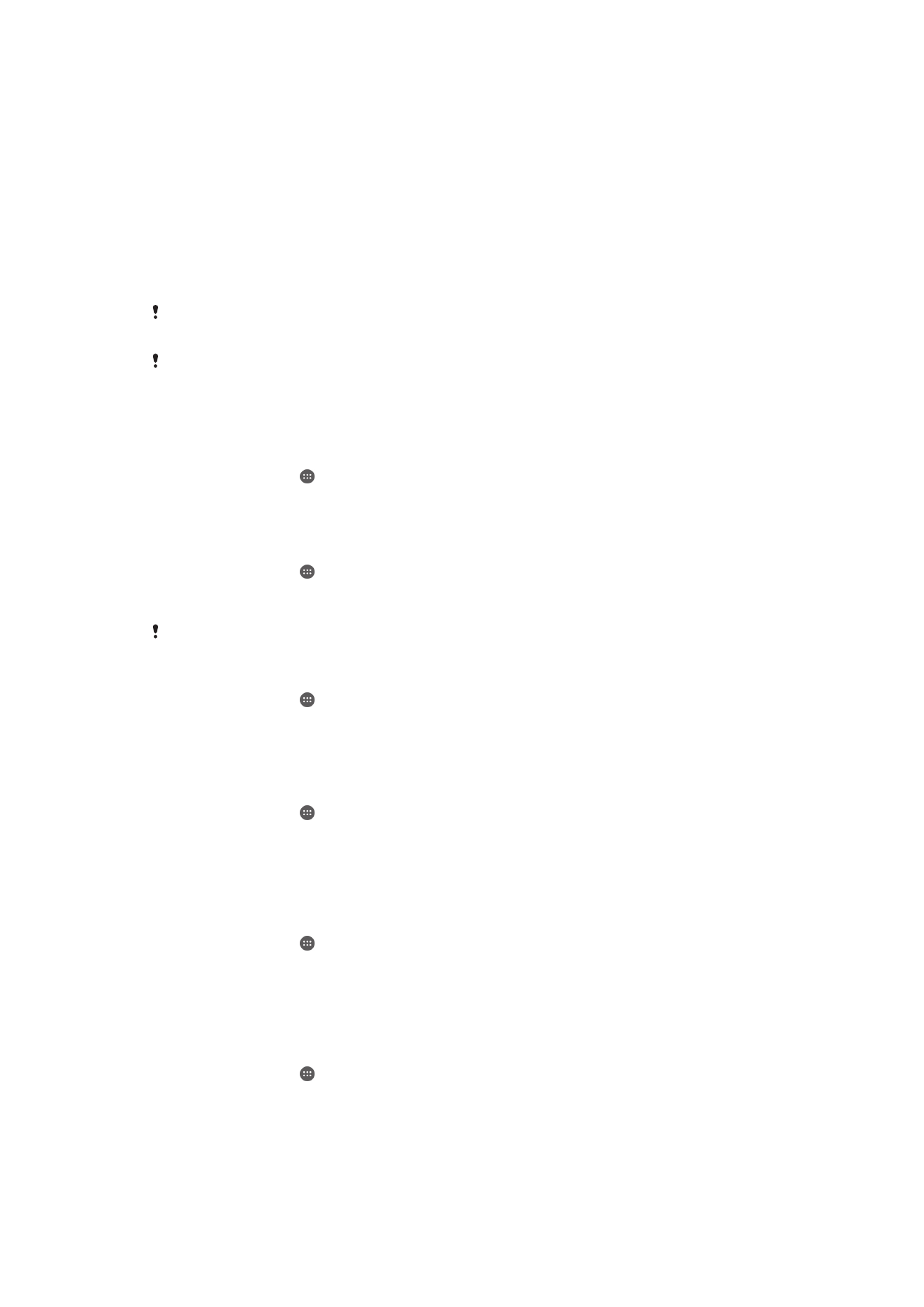
屏幕锁
可通过多种方式锁定屏幕。下面采用从最弱到最强的顺序列出每种锁的安全等级:
•
滑动
– 没有保护,但是您可以快速访问主屏幕
•
图案
– 使用手指绘制简单的图案以解锁设备
•
PIN – 输入包含至少四个数字的数字 PIN 以解锁设备
•
密码
– 输入字母数字组合的密码以解锁设备
•
手印
– 将您已注册的手指放在电源键上来解锁设备
记住屏幕解锁图案、
PIN 或密码至关重要。如果忘记了该信息,则可能无法恢复重要数据,如通
讯录和信息。
如果您已在
Xperia™设备上设定 Microsoft® Exchange ActiveSync® (EAS)帐户,EAS 安全设定
可能会将锁定屏幕方式限制为仅
PIN 或仅密码。当您的网络管理员出于企业安全性原因,为所有
EAS 帐户指定了屏幕锁定方式时将发生此情况。联系您公司或组织的网络管理员,查看移动设备
所实现的网络安全性策略。
更改屏幕锁定方式
1
在主屏幕中,点按 。
2
查找并点按设定
>安全>屏幕锁定。
3
遵循设备中的说明并选择另一种屏幕锁定方式。
创建屏幕锁定图案
1
在主屏幕中,点按 。
2
查找并点按设定
>安全>屏幕锁定>图案。
3
按照设备中的说明执行操作。
您尝试解锁设备时,如果锁定图案连续五次输入错误,则您必须等待
30 秒,然后再次尝试。
更改屏幕锁定图案
1
在主屏幕中,点按 。
2
查找并点按设定
>安全>屏幕锁定。
3
绘制您的屏幕解锁图案。
4
点按图案并按照设备中的说明进行操作。
创建屏幕锁定 PIN 码
1
在主屏幕中,点按 。
2
查找并点按设定
> 安全 > 屏幕锁定 > PIN。
3
输入一个数字
PIN 码,然后点按继续。
4
重新输入并确认您的
PIN 码,然后点按确定。
5
按照设备中的说明执行操作。
创建屏幕锁定密码
1
在主屏幕中,点按 。
2
查找并点按设定
> 安全 > 屏幕锁定 > 密码。
3
输入一个密码,然后点按继续。
4
重新输入并确认您的密码,然后点按确定。
5
按照设备中的说明执行操作。
激活滑动解锁功能
1
在主屏幕中,点按 。
2
查找并点按设定
> 安全 > 屏幕锁定。
3
如果启用了这些屏幕锁定类型之一,请绘制屏幕解锁图案,或输入
PIN 码或密
码。
4
点按滑动。
11
这是此出版物的互联网版本。
© 打印后仅可用于私人用途。
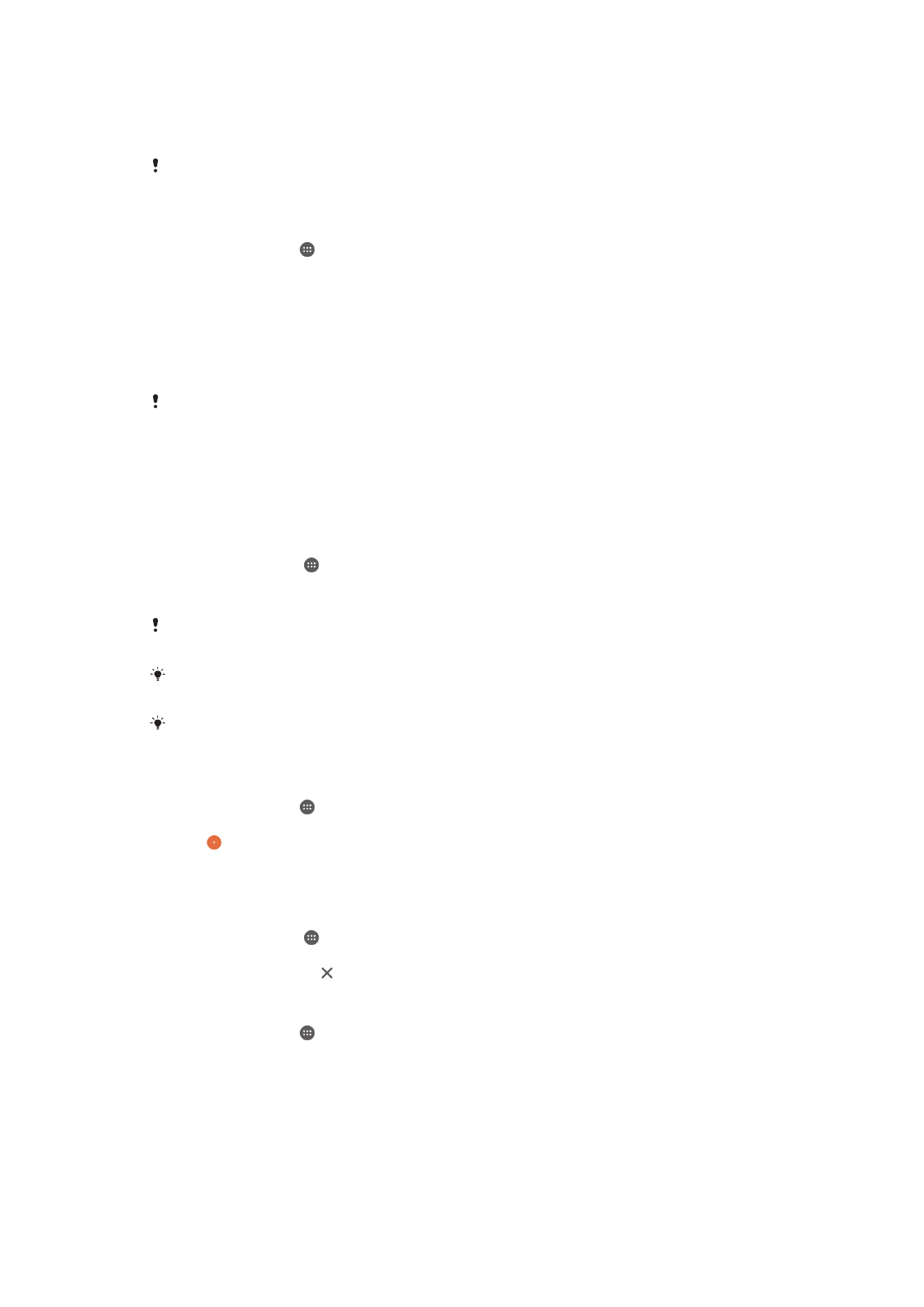
手印解锁